Alcune risorse hanno disponibilità limitata e il loro tempo può essere pianificato da un manager delle risorse. In Project Professional 2016 può essere necessario richiedere un impegno delle risorse per avere la possibilità di usare determinate risorse con il progetto.
Importante: Gli impegni delle risorse possono essere usati solo con Project Professional 2016 connesso a Project Online.
Come si può sapere se una risorsa del progetto richiede un impegno approvato? Project fornisce questa informazione. Se viene visualizzato questo indicatore 
Se si sa già che una risorsa necessaria richiede un impegno:
-
Salvare ed estrarre il progetto e assicurarsi che sia stato pubblicato.
Gli impegni sono disponibili solo se il progetto viene salvato in Project Online, estratto e pubblicato almeno una volta.
-
Creare il team.
Fare clic su Risorsa > Aggiungi risorse > Crea team dall'organizzazione e aggiungere le persone necessarie per completare il lavoro.
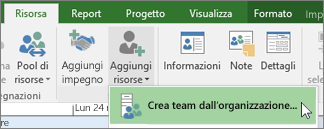
-
Aggiungere l'impegno.
Fare clic su Risorsa > Aggiungi impegno, scegliere la risorsa da usare e le date di Inizio e di Fine, quindi includere eventuali altri dettagli sul lavoro che possono risultare utili al manager delle risorse.
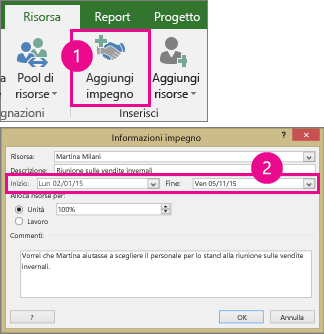
Suggerimento: Qual è la differenza tra Unità e Lavoro? L'opzione Unità consente di specificare una percentuale del tempo della risorsa, mentre Lavoro permette di impostare un determinato numero di ore. Se ad esempio si sa già che una risorsa è necessaria solo per mezz'ora di un periodo impostato, scegliere Unità e immettere 50%. Oppure, se si sa che un'attività richiederà circa 20 ore, scegliere Lavoro e immettere 20 ore.
-
Inviare l'impegno.
Passare alla visualizzazione Piano risorse.
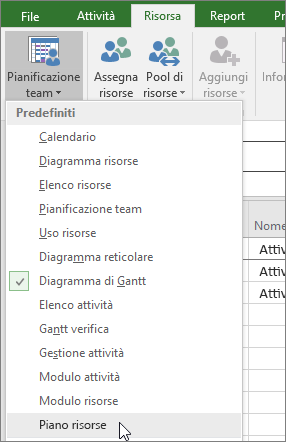
Fare clic sull'impegno appena aggiunto (contrassegnato dall'indicatore verde

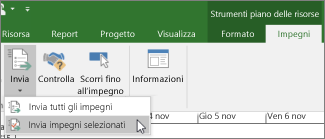
Suggerimento: È anche possibile scegliere Invia tutti gli impegni per inviare tutte le modifiche per l'approvazione.
La colonna Stato impegno indica che lo stato dell'impegno è ora Proposto.
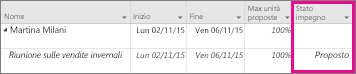
-
Aspettare l'approvazione.
Dopo aver esaminato la richiesta, il manager delle risorse può scegliere di accettarlao rifiutarla,fornendo alcuni commenti. È possibile aggiornare la visualizzazione Piano risorse per vedere lo Stato impegno più recente.
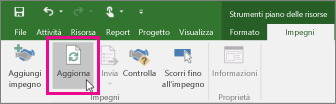
Dopo l'aggiornamento, controllare la colonna Stato impegno della visualizzazione Piano risorse:
-
Se lo stato è Approvato, è possibile programmare liberamente la risorsa in base al proprio piano.
-
Se lo stato è Rifiutato, cercare questo indicatore di nota

-










