Riordinare l'elenco dei team in Microsoft Teams
Per riordinare i team, selezionare Teams 
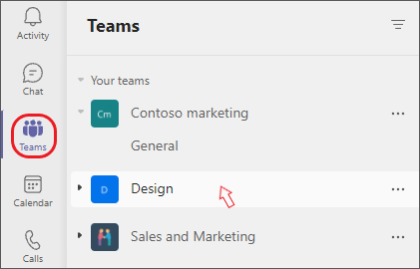
Nota: Ogni team di cui si è membri viene visualizzato nell'elenco dei team, in I tuoi team o all'interno di Team nascosti nella parte inferiore dell'elenco.
Nascondere i team che non si usano spesso
Per organizzarti meglio, sposteremo automaticamente i team che non visiti da diverse settimane nel menu nascosto nella parte inferiore dell'elenco dei team. Questi team verranno comunque aggiornati con qualsiasi nuova attività e potrai visitarli in qualsiasi momento.
Sarai informato ogni volta che un team viene urtato verso il menu Team nascosti e ti viene data la possibilità di accettare la mossa o annullarla.
Spostare un team nascosto nell'elenco dei team visibili in qualsiasi momento passando il puntatore del mouse su quel team e selezionando Altre opzioni ... quindi fare clic su Mostra 
L'elenco dei team è lo stesso nell'app per dispositivi mobili e nell'app desktop. Per riordinare l'elenco dei team nell'app per dispositivi mobili, è necessario passare all'app desktop o Web e apportare le modifiche.










