Se si elimina accidentalmente un messaggio di posta elettronica in Outlook, è possibile recuperarlo se si trova ancora nella cartella Posta eliminata. In alcuni casi, è anche possibile recuperare gli elementi dopo che la cartella Posta eliminata è stata svuotata.
È anche possibile recuperare una cartella eliminata (con tutti i messaggi) se si trova ancora nella cartella Posta eliminata. Purtroppo, non è possibile recuperare una cartella eliminata definitivamente. È tuttavia possibile usare i passaggi descritti in questo argomento per recuperare i messaggi che si trovavano in una cartella quando sono stati eliminati definitivamente.
Nota: Accedere a Outlook con l'account aziendale o dell'istituto di istruzione di Microsoft 365.
Nota: Se le istruzioni non corrispondono a quanto visualizzato, è possibile che si stia usando una versione di Outlook sul Web precedente. Provare Istruzioni per la versione classica di Outlook sul Web.
Quando si elimina un messaggio di posta elettronica, un contatto, un elemento del calendario o un'attività, l'elemento viene spostato nella cartella Posta eliminata. Se la cartella Posta eliminata non contiene alcun messaggio, selezionare la cartella Posta indesiderata. Il contenuto delle cartelle eliminate è visibile solo quando si espande la cartella Posta eliminata.
-
Nel riquadro sinistro selezionare la cartella Posta eliminata o la cartella Posta indesiderata.
-
Eseguire una delle seguenti operazioni:
-
Cartella Posta eliminata: Selezionare il messaggio da recuperare e scegliere Ripristina.
Note:
-
Non è possibile recuperare messaggi che sono stati eliminati dalla cartella Posta eliminata.
-
I messaggi che sono stati spostati in una cartella eliminata possono essere ripristinati solo selezionando Spostare in e scegliendo una cartella che non è stata eliminata.
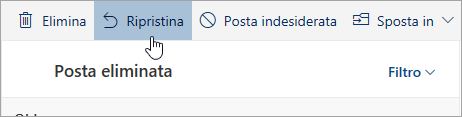
-
-
Per Nuovo Outlook per Windows, fare clic con il pulsante destro del mouse sul messaggio da recuperare e scegliere Ripristina.
-
Cartella Email posta indesiderata: Selezionare il messaggio da recuperare e selezionare Non indesiderato.
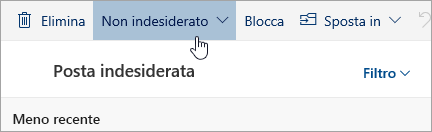
-
In Nuovo Outlook per Windows selezionare il messaggio da recuperare e selezionare Non indesiderato.
-
Se non si riesce a trovare un elemento nella cartella Posta eliminata, il secondo posto in cui cercarlo è la cartella Elementi ripristinabili.
-
Nel riquadro sinistro della finestra selezionare la cartella Posta eliminata.
-
Nella parte superiore dell'elenco dei messaggi, selezionare Recupera elementi eliminati dalla cartella.
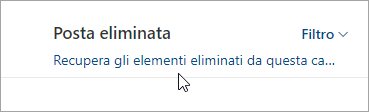
-
Selezionare gli elementi da recuperare e scegliere Ripristina.
Dove vengono spostati gli elementi recuperati? Gli elementi selezionati per il recupero vengono ripristinati nelle rispettive cartelle originali quando possibile. Se una cartella originale non esiste più, gli elementi vengono ripristinati nel modo seguente:
-
I messaggi vengono spostati nella cartella Posta in arrivo.
-
Gli elementi del calendario vengono spostati nel Calendario.
-
I contatti vengono spostati nella cartella Contatti.
-
Le attività vengono spostate nella cartella Attività.
Outlook potrebbe svuotare la cartella Posta eliminata ogni volta che ci si disconnette. Per cambiare questa opzione:
-
Nella parte superiore della pagina, selezionare Impostazioni .
-
Selezionare Posta > Gestione dei messaggi.
-
In Quando ci si disconnette, deselezionare la casella accanto a Vuota la cartella Posta eliminata.
Istruzioni per la versione classica di Outlook sul Web
Quando si elimina un messaggio di posta elettronica, un contatto, un elemento del calendario o un'attività, questo elemento viene spostato nella cartella Posta eliminata nella cassetta postale. Se si vuole trovare un messaggio eliminato, la cartella Posta eliminata è il primo posto in cui guardare. Se il messaggio è lì, ecco come recuperarlo:
-
Nell'elenco delle cartelle di posta elettronica selezionare Posta eliminata ed eseguire una delle operazioni seguenti.
-
Per ripristinare un messaggio nella sua cartella originale, fare clic con il pulsante destro del mouse sull'elemento e quindi selezionare Recupera.
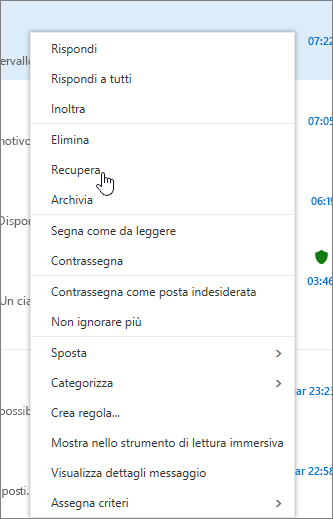
-
Per ripristinare un messaggio in un'altra cartella, fare clic con il pulsante destro del mouse sul messaggio e scegliere Sposta > Sposta in una cartella diversa. Specificare quindi un percorso per la cartella e selezionare Sposta.
-
Suggerimento: Se si elimina una cartella, questa viene spostata nella cartella Posta eliminata e viene visualizzata come sottocartella. Per recuperare la cartella insieme a tutti gli elementi che contiene, fare clic su di essa con il pulsante destro del mouse e scegliere Sposta, quindi selezionare una cartella in cui spostarla.
Se non si riesce a trovare un elemento nella cartella Posta eliminata, il secondo posto in cui cercarlo è la cartella Elementi ripristinabili.
-
Nel pannello sinistro della finestra di Outlook sul Web selezionare la cartella Posta eliminata.
-
In fondo alla finestra, selezionare Ripristina elementi eliminati.
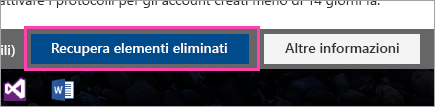
-
Selezionare l'elemento che si desidera ripristinare e quindi selezionare Ripristina sulla barra degli strumenti
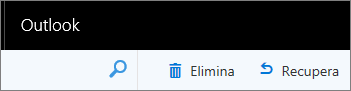
o dal Riquadro di lettura.
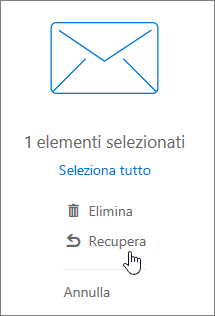
-
In Ripristina elementi selezionare OK.
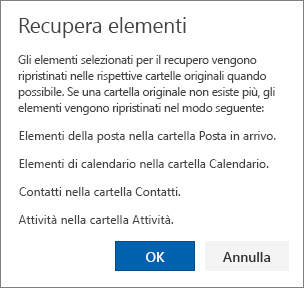
Dove vengono spostati gli elementi recuperati? Gli elementi selezionati per il recupero vengono ripristinati nelle rispettive cartelle originali quando possibile. Se una cartella originale non esiste più, gli elementi vengono ripristinati nel modo seguente:
-
I messaggi vengono spostati nella cartella Posta in arrivo.
-
Gli elementi del calendario vengono spostati nel Calendario.
-
I contatti vengono spostati nella cartella Contatti.
-
Le attività vengono spostate nella cartella Attività.
Nota: È anche possibile eliminare gli elementi visualizzati nella finestra di dialogo Ripristina elementi eliminati. Selezionare l'elemento e fare clic su Elimina. Se si elimina un elemento, non è più possibile usare Ripristina elementi eliminati per ripristinarlo.
I messaggi eliminati vengono spostati prima nella cartella Posta eliminata. È possibile lasciare i messaggi in questa cartella finché non vengono rimossi oppure impostare Outlook sul Web per svuotare automaticamente la cartella Posta eliminata ogni volta che ci si disconnette.
Per svuotare la cartella Posta eliminata durante la disconnessione:
-
Selezionare Impostazioni

-
In Posta, selezionare Opzioni messaggio.
-
Selezionare la casella di controllo Svuotare la cartella Posta eliminata al momento della disconnessione e quindi Salva.

Argomenti correlati
Serve ulteriore assistenza?
Le informazioni in questo articolo si applicano solo a Outlook sul Web. Se non si usa Outlook sul Web, scegliere uno dei seguenti argomenti per assistenza:
-
Outlook.com: Ripristinare i messaggi di posta elettronica eliminati in Outlook.com
-
Outlook Web App: Ripristinare elementi o messaggi di posta elettronica eliminati in Outlook Web App
-
Outlook 2016, Outlook 2013 o Outlook 2010: Ripristinare posta eliminata in Outlook per Windows
Nota: Se non si sa quale versione di Outlook è in uso, vedere: Quale versione di Outlook sto usando?










