Scrivere documenti interessanti con Microsoft Word
È possibile usare già Microsoft Word per scrivere documenti, ma è anche possibile usarli per molte altre attività, ad esempio raccogliere ricerche, scrivere insieme ad altri studenti, registrare note al volo e persino creare una bibliografia migliore.
Di seguito vengono illustrati nuovi modi per usare Microsoft Word.
Attività iniziali
Per iniziare, aprire Microsoft Word e scegliere un modello per creare un nuovo documento. È possibile:
-
Selezionare Documento vuoto per creare un documento da zero.
-
Selezionare un modello strutturato.
-
Selezionare Presentazione per visualizzare alcuni suggerimenti su Word.
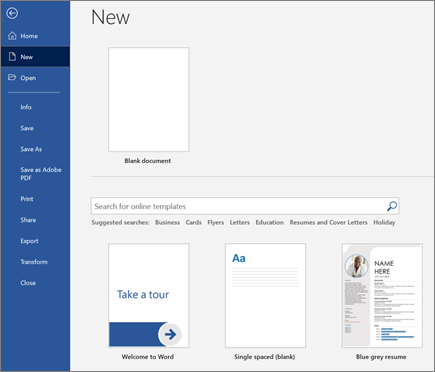
Informazioni di base
Vediamo quindi come creare e formattare la copia. Per farlo, fare clic sulla pagina e iniziare a digitare il contenuto. La barra di stato nella parte inferiore del documento mostra il numero di pagina corrente e il numero di parole digitate, nel caso in cui si cerchi di mantenere un conteggio parole specifico.
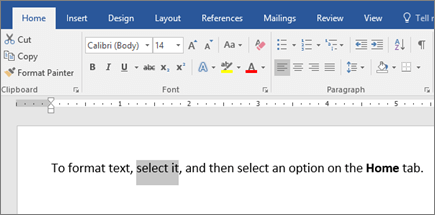
-
Per formattare il testo e cambiarne l'aspetto, selezionare il testo e selezionare un'opzione nella scheda Home : Grassetto, Corsivo, Elenchi puntati, Elenchi numerati e così via.
-
Per aggiungere immagini, forme o altri contenuti multimediali, accedere alla scheda Inserisci, quindi selezionare una delle opzioni per aggiungere contenuti multimediali al documento.
-
Word salva automaticamente il contenuto mentre si lavora, quindi non è necessario preoccuparsi di perdere lo stato di avanzamento se si dimentica di premere Salva.
Elementi interessanti
Ecco alcuni strumenti avanzati che è possibile usare con Microsoft Word.
Digitazione tramite dettatura
Hai mai voluto parlare, non scrivere, le tue idee? Che ci crediate o no, c'è un pulsante per questo! Tutto quello che si deve fare è accedere alla scheda Home, selezionare il pulsante Dictate e iniziare a parlare per "digitare" attraverso la propria voce. Il componente aggiuntivo Dictate è attivo quando viene visualizzata l'icona di registrazione di colore rosso.
Suggerimenti per l'uso di Dictate
-
Parlare in modo chiaro e colloquiale.
-
Aggiungere la punteggiatura sospendendo o pronunciando il nome del segno di punteggiatura.
-
Se si commette un errore, basta tornare indietro e ripetere il testo.
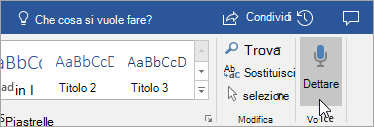
Ricerca e citazione delle fonti
È possibile raccogliere fonti e idee per un documento di grandi dimensioni cercando parole chiave nello Strumento ricerche nella scheda Riferimenti del documento.
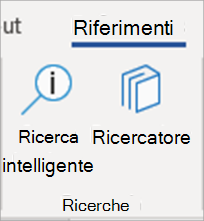
Strumento ricerche usa Bing per eseguire ricerche sul Web e fornire fonti di ricerca di alta qualità sul lato della pagina. Cerca persone, luoghi o idee e quindi ordina per articoli di rivista e siti Web. Aggiungere una fonte alla pagina selezionando il segno più.
Durante la scrittura, Strumento ricerche consente di salvare un record delle ricerche. È sufficiente selezionare Ricerca personale per visualizzare l'elenco completo.
Citazioni
È possibile tenere traccia di tutte le fonti usando il produttore di bibliografie predefinito di Word. Basta passare alla scheda Riferimenti .
-
Prima di tutto, scegliere lo stile in cui inserire le citazioni. In questo esempio, è stato selezionato lo stile APA.
-
Selezionare Inserisci citazione e Aggiungi nuova fonte.
-
Nella finestra successiva, scegliere il tipo di documento che si sta citando (un articolo, un libro e così via) e inserire i dettagli necessari. Selezionare quindi OK per citare la fonte.
-
Continuare a scrivere. Alla fine delle frasi che necessitano di fonti, selezionare Inserisci citazione per continuare ad aggiungere nuove fonti o sceglierne una di quelle già inserite dall'elenco.
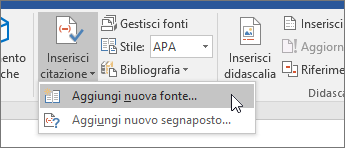
Durante la scrittura, Word tiene traccia di tutte le citazioni inserite nel documento. Al termine, selezionare Bibliografia e scegliere uno stile di formato. La bibliografia viene visualizzata alla fine del documento, come nell'esempio.
Migliorare l'aspetto dei documenti
È possibile dare un aspetto più professionale al report o al progetto nella scheda Progettazione . Esplora diversi temi, colori, tipi di carattere e bordi per creare il lavoro di cui sei orgoglioso!
Per illustrare un concetto con un grafico o un modello, passare alla scheda Inserisci e scegliere SmartArt. In questo esempio è stato scelto Cicli e il testo è stato inserito nel processo di scrittura per creare un elemento grafico semplice. Scegliere altri tipi di elementi grafici per rappresentare gerarchie, diagrammi di flusso e altro ancora.
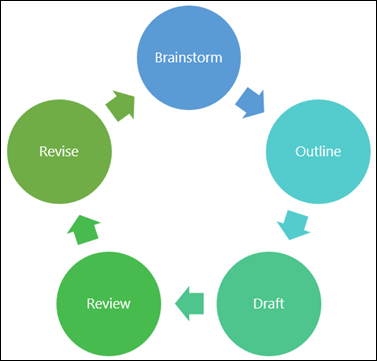
Per inserire un modello 3D, selezionare Inserisci > modelli 3D per scegliere da una raccolta di diorami illustrati di diversi argomenti del corso e forme 3D.
Invitare qualcuno a collaborare alla scrittura di un documento
Se si lavora a un progetto di gruppo, è possibile lavorare a un documento contemporaneamente senza inviare il file tramite posta elettronica. Selezionare Condividi nella parte superiore della pagina e creare un collegamento da inviare agli altri studenti.
Tutti gli utenti possono aprire lo stesso file e collaborare.










