Prime cose da sapere sulle chat in Microsoft Teams
La chat è al centro di tutte le operazioni eseguite in Microsoft Teams. Dalle singole chat con un'altra persona alle chat di gruppo e alle conversazioni nei canali: la chat ti offre tutto.
Ecco le prime cose da sapere:
1. Le chat possono essere uno-a-uno o in un gruppo
A volte, è consigliabile parlare uno-a-uno con qualcuno. Altre volte, bisogna comunicare con più persone. In Chat, è possibile fare entrambe le cose.
Le chat tra due persone e le chat di gruppo si avviano nello stesso modo: seleziona Nuova chat 
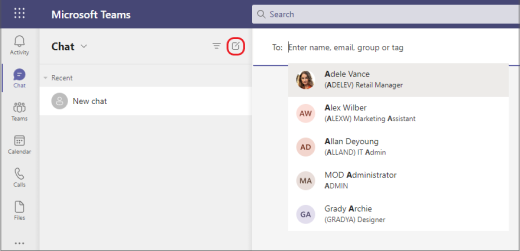
Di seguito sono riportati altri dettagli su ogni tipo di chat:
Chat fra due persone
Dopo aver selezionato Nuova chat 


Chat con se stessi
Per le volte in cui si vogliono creare bozze di messaggi, inviare file da un dispositivo a un altro o scoprire meglio le funzionalità, è possibile avviare una chat con se stessi. Tutto quello che fai in una normale chat puoi anche fare una chat con te stesso. Lo vedrai aggiunto all'inizio dell'elenco chat per impostazione predefinita.
Se rimuovi la chat con te stesso e vuoi trovarla di nuovo, seleziona Nuova chat 
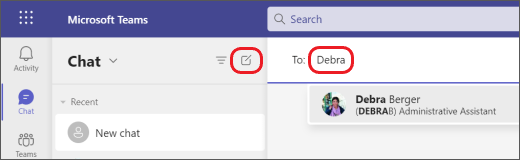
Chat di gruppo
Usa una chat di gruppo quando devi parlare con alcune persone. Inizia una chat di gruppo esattamente come inizi una chat tra due persone: seleziona Nuova chat 

Una volta iniziata la chat (sia di gruppo che tra due persone), è sufficiente sceglierla nell'elenco delle chat per riprendere la conversazione e inviare altri messaggi.
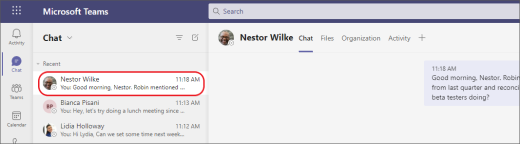
2. Premere MAIUSC+INVIO per iniziare una nuova riga
Se continui a premere INVIO per iniziare una nuova riga, che invia il messaggio prima che tu sia pronto, prova quanto segue:
Per iniziare un nuovo paragrafo, premere MAIUSC+INVIO per inserire l'interruzione di riga. Se sono state aperte le opzioni di formattazione (vedere il passaggio 3 per i dettagli), è sufficiente premere INVIO per iniziare una nuova riga di testo e quindi selezionare Invia 
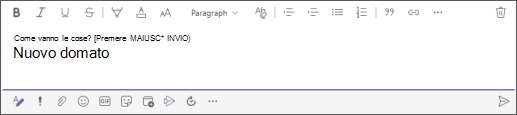
3. Selezionare Formato per visualizzare tutte le opzioni di formattazione
Sono disponibili molte opzioni di formattazione per i messaggi.
Per aprire le opzioni di formattazione, selezionare Formato 
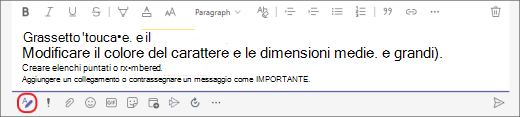
Sotto la casella troverai anche le opzioni di recapito, allegare file, emoji, giphy, adesivi, pianificare una riunione e altro ancora. Seleziona Altre opzioni 
4. La chat avviene anche nei canali
Quando vai a un canale di Teams, la prima scheda è Post. Questa scheda è equivalente a una chat con un grande gruppo di persone. Tutti gli utenti che hanno accesso al canale possono vedere i messaggi in Post.
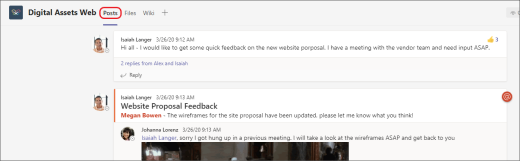
In base all'organizzazione e alla cultura, è necessario decidere quali messaggi sono adatti per la scheda Post in un determinato canale.
Un'altra cosa importante da sapere è che le risposte a un messaggio di canale rimangono collegate al messaggio originale. In questo modo, l'intero thread della conversazione può essere facilmente seguito da chiunque la legga. Questo è il bello delle conversazioni in thread.
Per rispondere a un messaggio del canale, assicurarsi di usare il collegamento Rispondi sotto il messaggio.
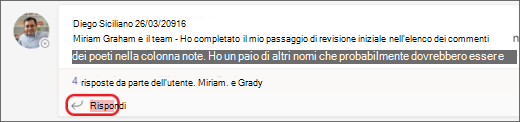
5. Esistono diversi modi per cercare e trovare messaggi
A seconda di ciò che si ricorda del mittente del messaggio o delle caratteristiche del messaggio, un altro modo di ricerca potrebbe avere più senso.
Trovare una chat in base al nome di una persona
Immettere il nome della persona nella casella di comando nella parte superiore di Teams. Viene visualizzato il nome della persona e tutte le chat di gruppo a cui quella persona ha partecipato. Seleziona il nome per passare alla chat uno-a-uno con loro o seleziona una chat di gruppo per riprendere quella.
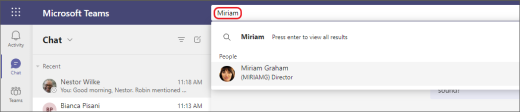
Trovare un messaggio con una parola chiave che si ricorda
Iniziare a digitare una parola chiave nella casella di comando nella parte superiore di Teams e premere INVIO. Viene visualizzato un elenco di risultati che include la parola chiave.
Filtra per visualizzare alcuni tipi di messaggi
Nel feed Attività seleziona Filtra 

Per una ricerca più specifica, passare al menu Feed , selezionare la freccia a discesa e quindi scegliere Attività personali.

Trovare i messaggi salvati
Per salvare un messaggio, passare il puntatore del mouse su di esso, selezionare Altre opzioni 

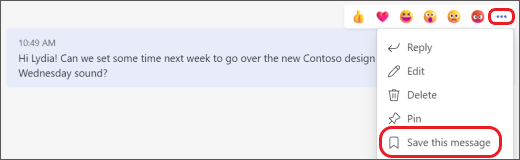
Per visualizzare un elenco dei messaggi salvati, selezionare l'immagine del profilo nella parte superiore di Teams, quindi scegliere Salvati. In alternativa, digitare /saved nella casella di comando nella parte superiore di Teams.
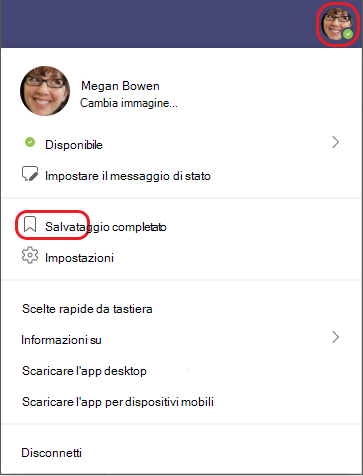
6. Eliminare, nascondere o disattivare l'audio delle chat per tenerle fuori strada
È possibile eliminare un'intera conversazione chat, nascondere la chat dall'elenco chat o disattivare l'audio in modo da interrompere la ricezione delle notifiche. Per informazioni dettagliate, vedere Eliminare un thread di chat in Teams e Nascondere, disattivare l'audio o aggiungere una chat in Teams.
Si noti che è anche possibile eliminare singoli messaggi inviati.










