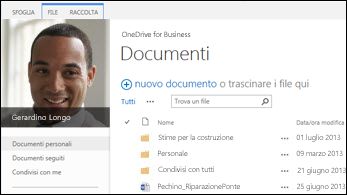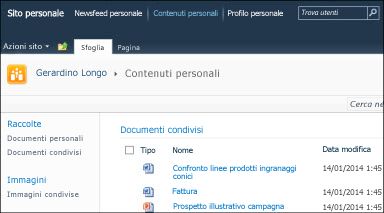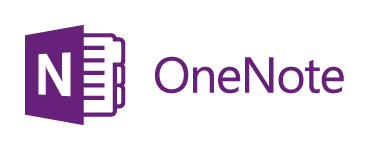Per spostare tutto il contenuto da SharePoint Server 2013 a Microsoft 365, il punto di partenza migliore è lo strumento di migrazione di SharePoint.
Per spostare i file manualmente, continuare a leggere questo articolo. È anche possibile spostare file della raccolta Sito personale di SharePoint Server 2010 a Office 365.
|
Raccolta OneDrive di SharePoint 2013 |
Raccolte del Sito personale di SharePoint 2010 |
|---|---|
|
|
|
Perché spostare i file in OneDrive per aziende o istituti di istruzione in Microsoft 365 ?
OneDrive per aziende o istituti di istruzione offre l'accesso cloud ai documenti di lavoro. Questo significa che è possibile accedere ai file tramite qualsiasi computer o dispositivo mobile con accesso a Internet. Inoltre, l'organizzazione ha modificato la configurazione in modo che selezionando OneDrive nella barra di spostamento si venga OneDrive per aziende o istituti di istruzione.
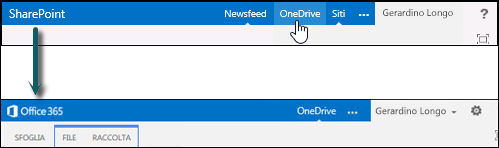
Contenuto dell'articolo
Il passaggio a OneDrive per il lavoro o l'istituto di istruzione implica alcune attività una tantum. Alcune di queste attività dipendono dai file e dalle attività presenti nel OneDrive originale in SharePoint 2013. Nella tabella sottostante sono riepilogate queste attività e le sezioni seguenti forniscono informazioni dettagliate.
|
Azione |
Descrizione |
|
|---|---|---|
|
|
La raccolta OneDrive è configurata e pronta per l'uso. È però probabile che in SharePoint siano presenti file da spostare nella raccolta Microsoft 365. |
|
|
|
Per spostare i blocchi appunti di OneNote saranno necessari diversi passaggi. |
|
|
|
È possibile che nella raccolta OneDrive di SharePoint precedente siano presenti file condivisi in vari modi. I file spostati nella nuova raccolta Microsoft 365 sono nuovi file. Potrebbe dunque essere utile impostare di nuovo le connessioni di condivisione ad alcuni di questi file. |
Spostare i file da SharePoint a Microsoft 365
Per spostare i file, effettuare le seguenti operazioni in sequenza:
-
Sincronizzare la raccolta di OneDrive di SharePoint Server 2013 con il computer
-
Creare una copia di backup della cartella della raccolta sincronizzata nel computer
-
Interrompere la sincronizzazione della raccolta di OneDrive di SharePoint Server 2013
-
Sincronizzare la raccolta di Office 365 OneDrive con il computer
-
Caricare file nella raccolta di OneDrive Office 365 sincronizzata
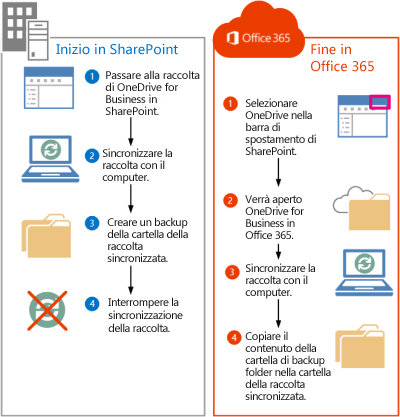
Passare al OneDrive in SharePoint Server 2013
Selezionando OneDrive nella barra di spostamento di SharePoint Server 2013 è ora possibile accedere a OneDrive per aziende o istituti di istruzione. Tuttavia, per spostare i file in OneDrive per aziende o istituti di istruzione, è necessario passare a OneDrive originale in SharePoint 2013.
-
Accedere a SharePoint.
-
Selezionare il proprio nome nella barra di spostamento e quindi Dettagli personali.
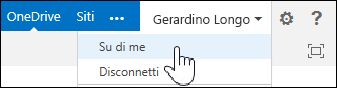
-
Selezionare Impostazioni, quindi Contenuto del sito.
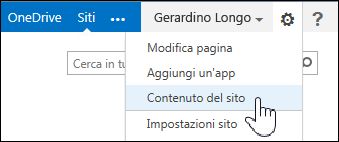
-
Nella pagina Contenuto del sito selezionare Documenti.
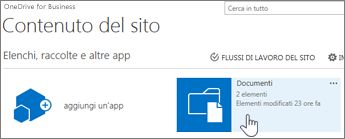
Sincronizzare la raccolta OneDrive di SharePoint Server 2013 con il computer
L'app di sincronizzazione OneDrive offre un modo efficiente per spostare i file perché consente di usare i file nel computer locale ed evitare di provare a spostare i file in rete. Ecco alcuni importanti dettagli da conoscere sull'uso dell'app di sincronizzazione per questa attività:
-
L'app di sincronizzazione può sincronizzare raccolte che contengono al massimo 20.000 elementi. Se la raccolta OneDrive in SharePoint Server 2013 contiene più di 20.000 elementi, non sarà possibile usare l'app di sincronizzazione per spostare i file. Per altre informazioni e indicazioni, vedere La raccolta di OneDrive contiene più di 20.000 elementi.
-
È consigliabile usare la versione più recente dell'app di sincronizzazione OneDrive. Se non si è sicuri di averlo, vedere Aggiornare l'app sincronizzazione OneDrive più avanti in questo articolo.
-
Non è possibile usare l'app di sincronizzazione per spostare blocchi appunti di OneNote. Per informazioni sullo spostamento di blocchi appunti di OneNote, vedere Spostare blocchi appunti di OneNote in Office 365.
Per sincronizzare OneDrive dell'azienda o dell'istituto di istruzione con il computer:
-
Passare a OneDrive originale in SharePoint Server 2013.
-
Selezionare Sincronizza nella parte superiore della pagina.
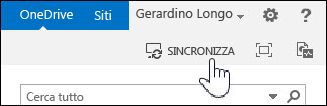
Nota: Se l'app è denominata "SkyDrive Pro" anziché OneDrive, significa che non si sta usando la versione più recente dell'app di sincronizzazione.
-
Selezionare Sincronizza ora.
Se è necessaria l'ultima versione di OneDrive, fare clic su Scarica l'app OneDrive più adatta alle esigenze nella finestra di dialogo Sincronizza.
-
Selezionare Mostra file personali per passare alla cartella della raccolta sincronizzata. La cartella viene visualizzata sotto i Preferiti di Windows ed è denominata "OneDrive".
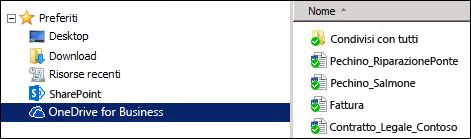
Se questa raccolta veniva già sincronizzata prima di avviare questa attività, dopo aver selezionato Sincronizza ora si passerà immediatamente alla cartella della raccolta sincronizzata.
Creare una copia di backup della cartella della raccolta sincronizzata nel computer
Perché creare una copia della cartella della raccolta sincronizzata? Fornirà un backup della raccolta OneDrive e sarà anche più facile trovarla in un secondo momento in Esplora file.
-
Creare una nuova cartella in Esplora file in cui copiare la cartella della raccolta sincronizzata. Ad esempio:
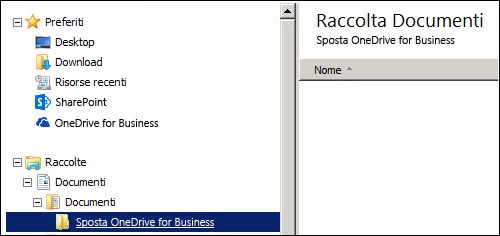
-
Selezionare il OneDrive sincronizzato nei Preferiti.
-
Selezionare tutti i file e le cartelle e premere CTRL+C per copiarli.
-
Selezionare la nuova cartella creata e premere CTRL+V per incollare tutti i file e le cartelle.
Poiché i file in questa cartella non vengono sincronizzati con SharePoint, sulle relative icone dovrebbero essere visualizzati senza indicatori di sincronizzazione (
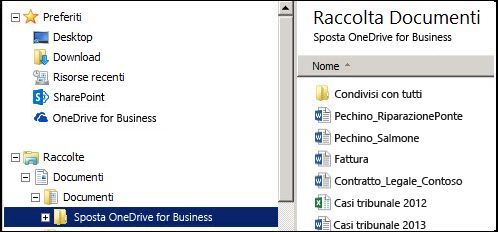
Interrompere la sincronizzazione della raccolta OneDrive di SharePoint
Dopo aver creato una cartella di backup contenente la raccolta, è consigliabile interrompere la sincronizzazione della raccolta di SharePoint.
-
Sulla barra delle applicazioni fare clic con il pulsante destro del mouse sull'icona OneDrive 'app di sincronizzazione e quindi scegliere Interrompi la sincronizzazione di una cartella...
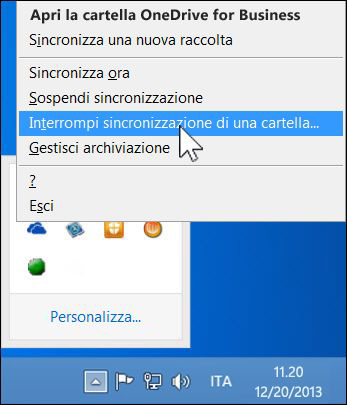
-
Selezionare OneDrive e quindi selezionare Interrompi sincronizzazione.
-
Selezionare Sì per confermare che si desidera interrompere la sincronizzazione di questa raccolta.
Nota: Verrà visualizzato un messaggio che indica che questo passaggio interrompe definitivamente la sincronizzazione, ma è sempre possibile fare clic su Sincronizza in OneDrive per avviare di nuovo la sincronizzazione in un secondo momento.
Sincronizzare la raccolta Microsoft 365OneDrive con il computer
-
Selezionare OneDrive nella barra di spostamento.


-
Selezionare Sincronizza.
Si apre la procedura guidata OneDrive 'app di sincronizzazione.Nota: Se l'app è denominata "SkyDrive Pro" anziché OneDrive, significa che non si sta usando la versione più recente dell'app di sincronizzazione. Per informazioni sull'aggiornamento dell'app, vedere Aggiornare l'app sincronizzazione OneDrive più avanti in questo articolo.
-
Selezionare Sincronizza ora.
-
Selezionare Mostra file personali per passare alla cartella della raccolta sincronizzata. La cartella viene visualizzata nei Preferiti di Windows ed è denominata "OneDrive @NomeOrganizzazione", ad esempio:
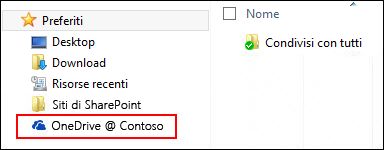
Non verranno visualizzati file nella cartella della raccolta sincronizzata. Finora è stata configurata solo la connessione di sincronizzazione tra la cartella e la raccolta Microsoft 365.
Caricare file nella cartella della raccolta Microsoft 365 sincronizzata
-
In Esplora file aprire la cartella in cui sono stati copiati i file scaricati dalla raccolta di SharePoint.
-
Spostare tutti i file in questa cartella nella cartella sincronizzata Microsoft 365 raccolta.
Suggerimento: Se si vuole, è possibile trascinare i file nella cartella sincronizzata Microsoft 365 raccolta nei Preferiti.
Importante: Se il numero di file da spostare è elevato, per ottenere risultati migliori è consigliabile spostare i file in batch con un massimo 100 file.
Dopo aver spostato i file nella cartella della raccolta sincronizzata, questi vengono automaticamente caricati in Microsoft 365. Mentre i file vengono caricati, è possibile vedere in che modo cambiano le relative icone, come illustrato di seguito.
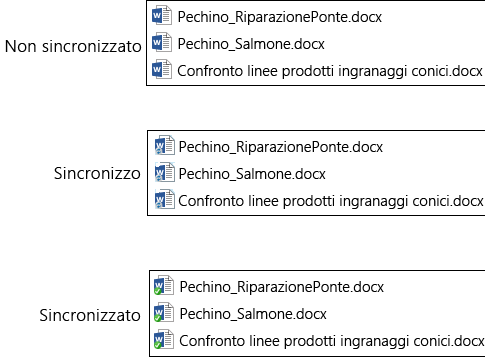
Ora dovresti essere in grado di vederli quando visiti OneDrive in Microsoft 365 in un Web browser.
Suggerimento: È possibile passare rapidamente alla raccolta con un Web browser. Nella cartella della raccolta sincronizzata fare clic con il pulsante destro del mouse su un file qualsiasi, selezionare OneDrive per le aziende o gli istituti di istruzione, quindi Vai al browser.
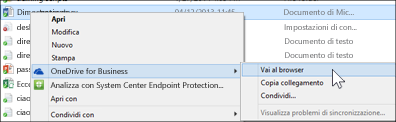
La raccolta OneDrive contiene più di 20.000 elementi
Se la raccolta OneDrive contiene più di 20.000 elementi, non è possibile usare l'app di sincronizzazione come descritto in questo articolo per spostare i file in Microsoft 365.
Il numero di elementi in OneDrive è costituito da file e cartelle della raccolta, oltre a tutti i file contenuti nel Cestino di SharePoint.
Quanti elementi sono presenti in OneDrive per aziende o istituti di istruzione?
Per visualizzare il numero di elementi in OneDrive, è possibile creare una visualizzazione che conta gli elementi. È anche possibile contare i file e le cartelle in OneDrive usando l'opzione Apri con Esplora risorse:
-
Passare alla raccolta di OneDrive in SharePoint Server 2013.
-
Nella scheda Raccolta selezionare Apri con Esplora risorse.
-
In Esplora file fare clic con il pulsante destro del mouse sull'elenco di file e scegliere Proprietà.
La scheda Generale della finestra di dialogo Proprietà elenca il numero di file e cartelle.
Suggerimenti
Se possibile, ridurre il numero di elementi archiviati in OneDrive in modo da poter usare l'app di sincronizzazione per spostare i file come descritto in questo articolo.
Se è proprio necessario spostare più di 20.000 elementi, è possibile usare l'opzione Apri con Esplora risorse, sebbene richieda molto tempo. Per informazioni dettagliate, vedere Caricare file in una raccolta. In alternativa, un programmatore potrebbe creare uno script per spostare i file più rapidamente.
Note sullo spostamento di file in Microsoft 365
Si noti i dettagli seguenti sullo spostamento di file da SharePoint Server 2013 a Microsoft 365:
-
I file non mantengono i metadati originali.
I file spostati da SharePoint Server 2013 a Microsoft 365 vengono essenzialmente riconosciuti come nuovi file. Di conseguenza, questi file non mantengono i dettagli dei metadati come la data di modifica e l'autore della modifica. -
OOneDrive per aziende o istituti di istruzione ha un limite di archiviazione di 1 TB.
-
OneDrive per aziende o istituti di istruzione limita i tipi di file seguenti: ASHX, ASMX, JSON, SOAP, SVC, XAMLX.
Spostare i blocchi appunti di OneNote in Microsoft 365
L'app di sincronizzazione OneDrive non supporta i blocchi appunti di OneNote. Per spostare i blocchi appunti da SharePoint a Microsoft 365, è consigliabile creare nuovi blocchi appunti in Microsoft 365 e quindi copiare sezioni dai blocchi appunti originali ai nuovi blocchi appunti.
-
In OneDrive per aziende o istituti di istruzione creare un nuovo blocco appunti.
Importante: Assegnare al blocco appunti lo stesso nome del blocco appunti originale in SharePoint.
-
In SharePoint, sincronizzare il blocco appunti da spostare, quindi copiare tutte le sezioni.
-
In OneDrive per l'azienda o l'istituto di istruzione aprire il nuovo blocco appunti e incollare le sezioni della cartella di lavoro originale.
-
Eliminare il blocco appunti originale della raccolta SharePoint.
Aggiornare l'app di sincronizzazione OneDrive
Se si dispone di un'installazione A portata di clic dell'app di sincronizzazione OneDrive (più comune), probabilmente si stanno ottenendo gli aggiornamenti automaticamente. Per cercare gli aggiornamenti, scegliere File ->Account Office da qualsiasi applicazione di Office, ad esempio Word o Excel. Se non si sta eseguendo Microsoft Office, si riceveranno automaticamente tutti gli aggiornamenti dell'app di sincronizzazione.
Se le informazioni su Office Aggiornamenti non sono visualizzate nella pagina Account di un'applicazione di Office, significa che si ha un'installazione msi dell'app OneDrive. In questo caso, verifica la disponibilità di aggiornamenti tramite Windows Update.