Spostare o copiare file in Microsoft Teams
Usare Teams sul desktop o sul Web per spostare o copiare rapidamente file personali o del team.
Spostare o copiare i file
Per spostare o copiare un file in Teams:
-
In Teams seleziona OneDrive > I miei file.
-
Trovare il file da spostare o copiare.
Nota: Se il file si trova in File personali, passare il puntatore del mouse sul file e selezionare Altre opzioni

Per individuare un file da un canale specifico:
-
Trova il canale in Accesso rapido o Altre posizioni....
-
Passa al canale e seleziona la scheda File .
-
-
Passare il puntatore del mouse sul file e selezionare Altre opzioni



Note:
-
Per spostare o copiare più file nello stesso percorso, passare il mouse su ogni file e selezionare il segno di spunta cerchiato nella colonna sinistra.
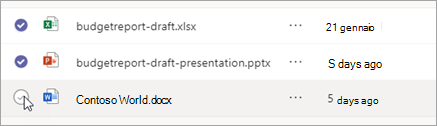
-
Seleziona quindi Altre opzioni



-
-
Selezionare la cartella in cui spostare o copiare i file.
-
Seleziona Sposta qui.
Nota: Non è necessario copiare un file per condividerlo in più canali e chat. È invece possibile condividere un collegamento. Per istruzioni, vedere Ottenere un collegamento a un file in Teams.
Spostare o copiare i file
Per spostare o copiare un file in Teams:
-
Vai alla scheda File in un canale.
-
Oppure, se il file si trova in OneDrive, passare a File a sinistra di Teams e selezionare OneDrive.
-
Selezionare Altre opzioni

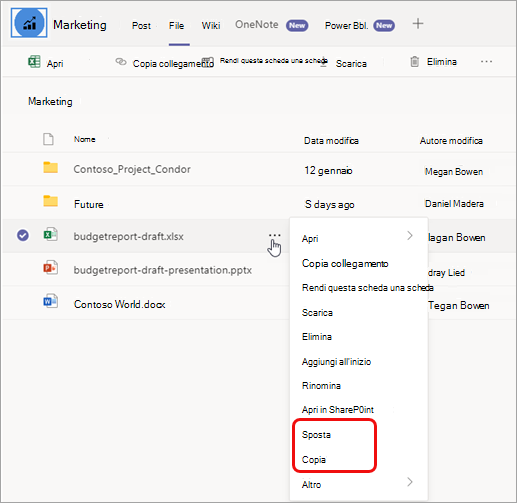

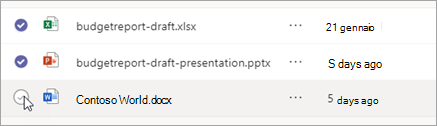
-
Nella finestra di dialogo visualizzata passare alla cartella in cui spostare o copiare i file e quindi selezionare Sposta o copia.
È possibile spostare e copiare file:
-
All'interno della stessa squadra.
-
Tra team.
-
All'interno dello stesso OneDrive.
-
Tra OneDrive e un team.
Nota: Non è necessario copiare un file per condividerlo in più canali e chat. È invece possibile condividere un collegamento. Per istruzioni, vedere Ottenere un collegamento a un file in Teams.










