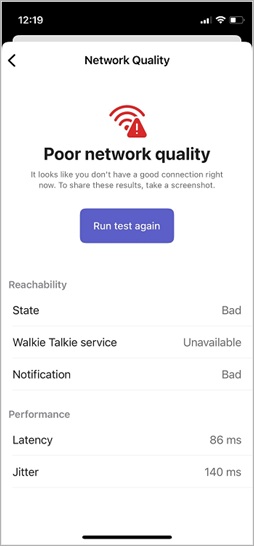Introduzione a Walkie-Talkie di Teams
Benvenuto in Walkie-talkie, l'app Teams che trasforma il telefono di lavoro in un dispositivo di comunicazione vocale istantaneo semplice e sicuro con un'esperienza push-to-talk (PTT).

Contenuto dell'articolo
Aggiungere l'app Walkie-talkie per accedere rapidamente
Panoramica
Potresti già usare un dispositivo simile a un walkie-talkie al lavoro per coordinarti con i colleghi, chiedere assistenza immediata, contattare la sicurezza e così via. Come i tradizionali walkie-talkie, tieni premuto un pulsante per parlare su Teams Walkie-talkie e rilascia il pulsante per ascoltare.
A differenza dei walkie-talkie tradizionali, Teams Walkie-talkie è nel telefono e integrato con l'ambiente di Teams.
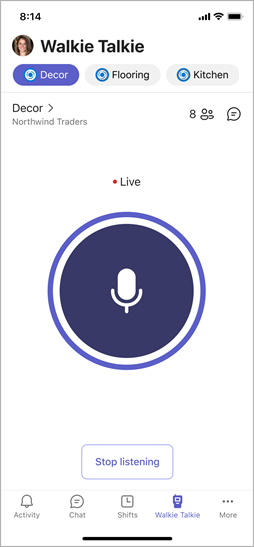
Nota: È necessario premere Interrompi l'ascolto per interrompere la ricezione delle trasmissioni.
Aprire Walkie-talkie
Se si usa Walkie-talkie per la prima volta in Teams, verrà visualizzata una notifica con punti rossi sull'icona Walkie-talkie nella barra dell'app Teams.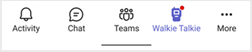
Per aprire Walkie-talkie, toccare Walkie-talkie nella barra dell'app Teams.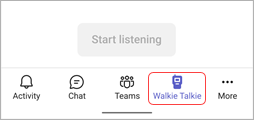
Se non vedi l'app Walkie-talkie quando apri Teams, scorri verso l'alto dalla parte inferiore dello schermo o tocca Altro 
Aggiungere Walkie-talkie per accedervi rapidamente
Se Walkie-talkie non è già stato aggiunto alla barra dell'app in Teams, ecco come fare.
-
In Teams scorri rapidamente verso l'alto dalla barra dell'app e tocca Modifica.
-
In Modifica spostamento trascina Walkie-talkie da Altre app alla sezione superiore.
Nota: Il numero di app che puoi avere nella barra dell'app è limitato, quindi potrebbe essere necessario rimuovere altre app prima di poter aggiungere Walkie-talkie.
Connettersi a una canale
Puoi connetterti e parlare su un solo canale alla volta in Walkie-talkie.
Nota: Walkie-talkie non supporta canali privati o condivisi.
Puoi scegliere un canale a cui connetterti o selezionare fino a cinque canali preferiti. I tuoi canali preferiti vengono aggiunti nella parte superiore della schermata Walkie-talkie in ordine alfabetico, facilitando il passaggio da un canale all'altro.
-
Toccare Seleziona canali.
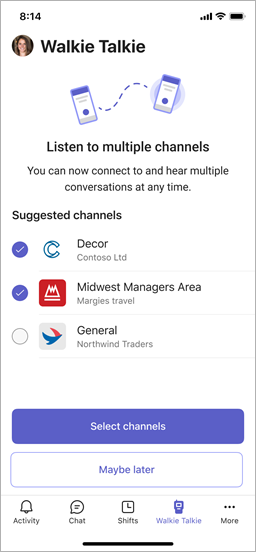
-
Selezionare fino a cinque canali.
Se selezioni più canali e vuoi ascoltare l'attività su tutti i canali selezionati, attiva l'interruttore Ascolta più canali .
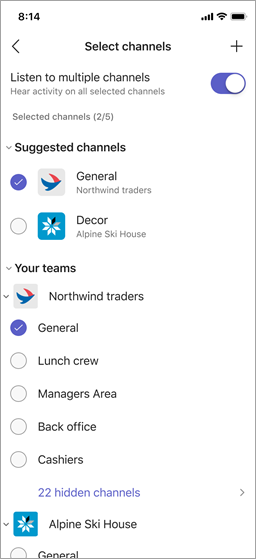
-
Se hai selezionato un canale, sei connesso automaticamente a quel canale. Il nome del canale viene visualizzato accanto a > e il nome del team è inferiore a quello.
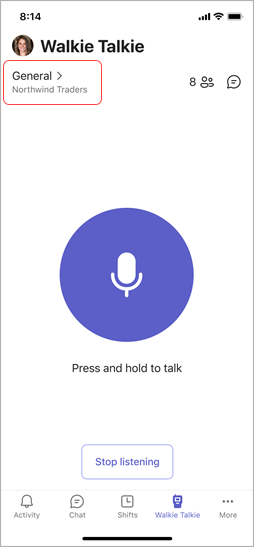
Il nome del canale accanto a > indica il canale attivo, evidenziato anche nell'elenco dei canali aggiunti. Vedrai il nome del team sotto di quello. Il canale attivo è il canale con cui parli.
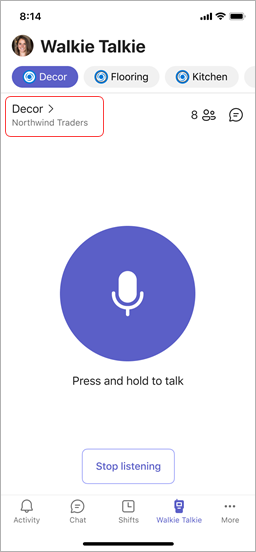
Per parlare su un canale diverso, tocca un canale aggiunto per passare al canale. Il nome del canale accanto a > cambia per indicare che è il canale attivo e lo vedrai evidenziato nell'elenco dei canali aggiunti.
Nota: Walkie-talkie memorizza l'ultimo canale a cui ti sei connesso e seleziona e ti connette automaticamente a quel canale la volta successiva che apri Walkie-talkie.
Scopri di più su come comunicare con il tuo team su Walkie-talkie.
Vedere chi è connesso a un canale
Il numero accanto a 

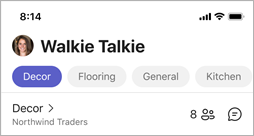
Dispositivi Walkie-talkie e cuffie
È possibile usare Walkie-talkie con dispositivi e auricolari specializzati dotati di un pulsante PTT dedicato e cuffie cablate con un pulsante di riproduzione/pausa o di risposta/fine chiamata. Premi il pulsante PTT o tocca il pulsante riproduci/sospendi o rispondi/termina chiamata per parlare istantaneamente con i membri del team sul canale connesso.
Con questi dispositivi e cuffie, puoi comunicare su un canale anche quando il telefono è bloccato. Per un elenco di questi dispositivi e cuffie, vedi Dispositivi e accessori Walkie-talkie.
Se usi un headset cablato con Walkie-talkie, vedi Configurare e usare un auricolare con cavo con Walkie-talkie.
Impostazioni
Per modificare le impostazioni di Walkie-talkie, seleziona l'immagine del profilo, vai a Impostazioni > Walkie-talkie.
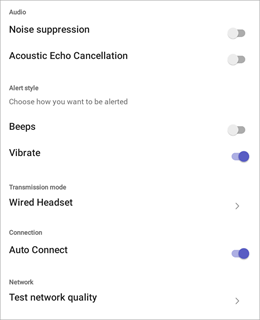
Le impostazioni che scegli verranno applicate a tutti i dispositivi su cui usi Walkie-talkie.
Audio
-
Per disattivare l'audio degli avvisi quando invii e ricevi trasmissioni, attiva l'interruttore Eliminazione dei rumori .
-
Attivare o disattivare la cancellazione dell'eco acustica.
Stile avviso
-
Attivare o disattivare l'interruttore Segnale acustico, a seconda che si vogliano ricevere o meno avvisi di segnale acustico.
-
Attiva o disattiva l'interruttore Vibrazione, a seconda che tu voglia o meno che il telefono vibra quando invii trasmissioni.
Modalità di trasmissione
Se usi una cuffia cablata, tocca Cuffie cablate per visualizzare o modificare le impostazioni della modalità di trasmissione, impostare la lunghezza della trasmissione quando sei in modalità Di attivazione/disattivazione conversazione oppure testare il visore VR per determinare la modalità di trasmissione. Per ulteriori informazioni, vedi Configurare e usare un auricolare cablato con Walkie-talkie.
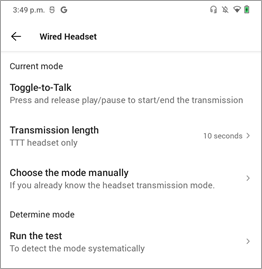
Connessione
Disattiva l'interruttore Connessione automatica se non vuoi connetterti automaticamente ai canali. Per impostazione predefinita, questa impostazione è attivata.
Rete
Seleziona Test qualità rete per controllare la connessione di rete.