Se un'immagine vale più di mille parole, che cosa vale per le persone che non possono vedere? Senza parole, per le persone con disabilità visive è facile perdere le informazioni critiche o essere frustrate dall'esperienza.
Il testo alternativo è un testo descrittivo che comunica il significato e il contesto di un elemento visivo in un'impostazione digitale, ad esempio in un'app o una pagina Web. Quando le utilità per la lettura dello schermo comeMicrosoft 'Assistente vocale, JAWS e NVDA raggiungono il contenuto con il testo alternativo, il testo alternativo viene letto ad alta voce in modo che gli utenti possano comprendere meglio cosa c'è sullo schermo. Il testo alternativo descrittivo ben scritto riduce notevolmente l'ambiguità e migliora l'esperienza utente.
In questo argomento viene descritto come comprendere, scrivere e usare testo alternativo efficace nei prodotti Microsoft 365.

Strumenti testo alternativo in Microsoft 365
Per facilitare l'uso del testo alternativo, Microsoft 365 offre Verifica accessibilità per esaminare il contenuto visivo pertinente per il testo alternativo e ottenere suggerimenti su come migliorare l'accessibilità del contenuto, un generatore di testo alternativo automatico e un editor di testo alternativo manuale.
Aprire la Microsoft 365 Verifica accessibilità:
-
Nella scheda Revisione selezionare Verifica accessibilità.
-
Nel riquadro Accessibilità destro, i problemi di accessibilità vengono visualizzati in Risultati controllo.
-
Seleziona eventuali problemi contrassegnati per visualizzare le azioni consigliate.
Visualizzare e modificare manualmente il testo alternativo o approvare il testo alternativo automatico:
-
Fare clic con il pulsante destro del mouse su un'immagine, un grafico o un altro oggetto e scegliere Visualizza testo alternativo.
Suggerimento: nella scheda Revisione è possibile selezionare l'elenco a discesa Verifica accessibilità e scegliere Testo alternativo. -
Nel riquadro di testo alternativo a destra modificare o approvare il testo alternativo visualizzato (se generato automaticamente).
-
Se l'immagine non ha bisogno di testo alternativo, ad esempio un bordo, selezionare Segna come decorativo.
Attivare o disattivare il testo alternativo generato automaticamente:
-
Nella scheda File selezionare Opzioni e scegliere la scheda Accessibilità .
-
Selezionare o deselezionare la casella di controllo Genera automaticamente testo alternativo in Testo alternativo automatico.
La generazione automatica del testo alternativo richiede servizi intelligenti di Microsoft 365. Per attivare questa opzione:
-
Nella scheda File selezionare Opzioni e scegliere Generale.
-
Selezionare Abilita servizi in Microsoft 365 servizi intelligenti.
Quando usare il testo alternativo?
Immagini e figure
Assicurarsi di comunicare il contenuto e lo scopo dI un’immagine in modo univoco e conciso. Il testo alternativo non deve contenere più di una frase o due: il più delle volte basteranno poche parole attentamente selezionate. Considerare gli aspetti importanti di un'immagine. Ad esempio, il contesto importante potrebbe essere l'impostazione, le emozioni sui visi delle persone, i colori o le dimensioni relative.
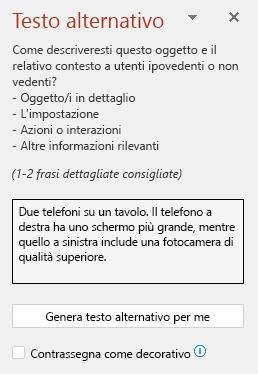
Non ripetere il contenuto testuale circostante come testo alternativo né usare frasi che fanno riferimento a immagini, come "un elemento grafico di" o "un'immagine di". Nell'esempio seguente il testo alternativo fa riferimento all'immagine e non descrive sufficientemente il contenuto dell'immagine.
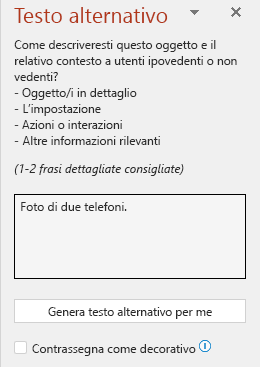
È anche possibile aggiungere testo alternativo come argomento alla funzione IMAGE usando il testo tra virgolette o un riferimento di cella contenente il testo. Ad esempio, IMAGE("www.contoso.com/logo.jpg", "Contoso logo").
Diagrammi, diagrammi di flusso e grafici
Quando si gestiscono oggetti che forniscono informazioni dettagliate, ad esempio un'infografica, usare il testo alternativo per fornire le informazioni trasmesse nell'oggetto. La descrizione di un grafico come ‘grafico a barre che mostra le vendite nel corso del tempo,' ad esempio, non sarebbe utile per una persona non vedente. Provare a comunicare le informazioni dettagliate; ad esempio ‘un grafico a barre che mostra le vendite nel tempo. Nel mese di luglio, le vendite per il marchio A hanno superato le vendite per il marchio B e hanno continuato ad aumentare nel corso dell'anno.’ Il testo alternativo deve anche descrivere chiaramente il punto iniziale, lo stato di avanzamento e la conclusione dei diagrammi di flusso.
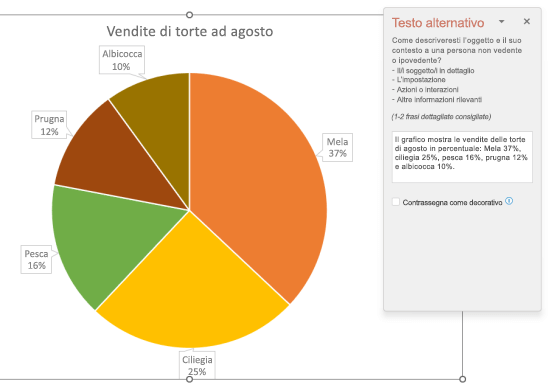
Video
I video che non spiegano il contenuto richiedono testo alternativo per descrivere l'esperienza visiva, anche se l'utente sente musica, suoni di sottofondo e voce. Il testo alternativo deve descrivere il contenuto e lo scopo del video.
Idealmente, un video deve contenere una seconda traccia audio con una descrizione degli elementi video che sono puramente visivi e non accessibili alle persone con disabilità visive.
Tabelle
La Microsoft 365 verifica accessibilità non contrassegna se in una tabella manca testo alternativo. Tuttavia, è sempre consigliabile scrivere un testo alternativo chiaro, descrittivo e conciso per una tabella.
Quando non usare il testo alternativo?
Oggetti visivi decorativi
Gli oggetti visivi decorativi aumentano l'impatto visivo di un documento, ma non sono informativi (ad esempio, i bordi stilistici). Persone le utilità per la lettura dello schermo sentono che queste informazioni sono decorative, quindi sanno che non stanno perdendo informazioni importanti. Per contrassegnare un oggetto visivo come decorativo, selezionare la casella di controllo Segna come decorativo nel riquadro Testo alternativo . Il campo di immissione del testo diventa inattivo.
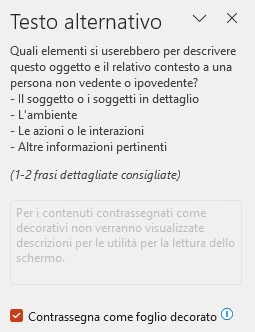
Suggerimento: Se si esporta il documento in formato PDF, gli oggetti visivi contrassegnati come decorativi vengono automaticamente contrassegnati come elementi. Vengono quindi ignorate dalle utilità per la lettura dello schermo durante lo spostamento tra i file PDF.
Filtri dei dati
Se la Microsoft 365 Verifica accessibilità non contrassegna un oggetto quando manca testo alternativo, non è necessario scrivere testo alternativo per tale oggetto. Un filtro dei dati è un esempio di tale oggetto.
Come aggiungere testo alternativo a un oggetto
Per istruzioni su come aggiungere testo alternativo in Outlook, Word, Excele PowerPoint, passare a Aggiungere testo alternativo a una forma, un'immagine, un grafico, un elemento grafico SmartArt o un altro oggetto.
Suggerimenti per l'uso di testo alternativo in Microsoft 365
-
Ricordarsi di usare verifica accessibilità Microsoft 365 durante il processo di revisione. Verifica che tutto il contenuto visivo pertinente abbia testo alternativo e fornisce anche altri suggerimenti per migliorare l'accessibilità del contenuto, ad esempio il controllo dei rapporti di contrasto. Per eseguire Verifica accessibilità, nella scheda Revisione selezionare Verifica accessibilità. Per altre informazioni su Verifica accessibilità, vedere Migliorare l'accessibilità con Verifica accessibilità.
-
Non usare un nome file, testo duplicato o URL come testo alternativo. Verifica accessibilità contrassegna questi elementi perché non sono utili per gli utenti con disabilità visive. Per altre informazioni, vedere Regole per verifica accessibilità.
-
Se è presente un gruppo di oggetti che forma un gruppo semantico, ad esempio un gruppo di foto che mostrano tutti cani, assegnare il testo alternativo per l'intero gruppo. Se gli oggetti sono stati raggruppati per motivi di formattazione, separare gli oggetti e assegnare il testo alternativo appropriato per ogni oggetto.
Nota: Se è stato usato Microsoft 365 per un certo tempo, è possibile che il riquadro Testo alternativo abbia due campi, Titolo e Descrizione. Ora si usa un singolo campo Descrizione nella maggior parte delle app; è stato rilevato che la presenza di un singolo campo è più semplice e meno confusa sia per l'autore sia per chiunque usi un'utilità per la lettura dello schermo per utilizzare il contenuto.
Testo alternativo automatico
In Microsoft 365il testo alternativo può essere generato automaticamente. Quando si inserisce un'immagine, nella parte inferiore dell'immagine potrebbe essere visualizzata una barra con il testo alternativo generato automaticamente.
In Office 2019il testo alternativo non viene generato automaticamente quando si inserisce un'immagine. Per aggiungere testo alternativo automatico, selezionare il pulsante Genera una descrizione nel riquadro Testo alternativo. A seconda del contenuto dell'immagine, a volte la funzionalità fornisce tag descrittivi e talvolta si ottengono frasi complete.
Se viene generato testo alternativo automatico, ricordarsi di rivederlo e modificarlo nel riquadro Testo alternativo e rimuovere eventuali commenti aggiunti, ad esempio "Descrizione generata con alta confidenza".

Attivare il testo alternativo automatico
Nota: Prima di poter usare il testo alternativo automatico, potrebbe essere necessario abilitare Microsoft 365 Servizi intelligenti in qualsiasi Microsoft 365 prodotto.
1. Nella scheda File selezionare Opzioni e scegliere Generale.
2. Selezionare Abilita servizi in Microsoft 365 servizi intelligenti.
Per altre informazioni, vedere Esperienze connesse in Microsoft 365.
-
Nella scheda File selezionare Opzioni e scegliere Accessibilità.
-
Seleziona Genera automaticamente il testo alternativo inTesto alternativo automatico.
Approva testo alternativo automatico
-
Nell'appMicrosoft 365 fare clic con il pulsante destro del mouse sull'elemento da rivedere e scegliere Visualizza testo alternativo. Il riquadro Testo alternativo si apre.
-
Se il testo alternativo è soddisfacente, selezionare la casella di controllo Approva testo alternativo.
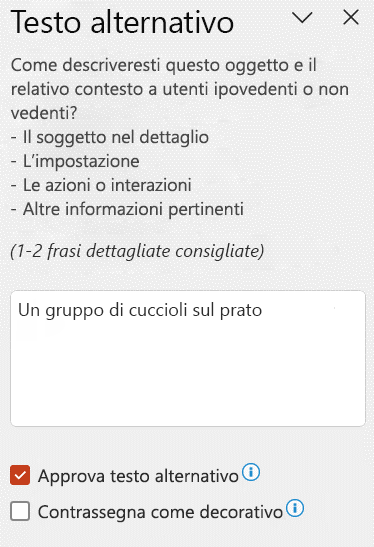
Disattivare il testo alternativo automatico
-
Nella scheda File selezionare Opzioni e scegliere Accessibilità.
-
Cancella Genera automaticamente il testo alternativo inTesto alternativo automatico.
Dove trovare le linee guida funzionali per il testo alternativo
Ottenere risorse aggiuntive per scrivere testo alternativo efficace:
-
Rendere i documenti di Word accessibili per gli utenti con disabilità
-
Rendere i documenti di Excel accessibili per gli utenti con disabilità
-
Rendere i blocchi appunti di OneNote accessibili per gli utenti con disabilità
-
Rendere i messaggi di posta elettronica di Outlook accessibili per gli utenti con disabilità
-
Rendere le presentazioni di PowerPoint accessibili per gli utenti con disabilità
-
Rendere i siti e i progetti di Project Online accessibili agli utenti con disabilità
-
Rendere accessibile il sito di SharePoint per gli utenti con disabilità
-
Rendrere i progetti di Sway accessibili per le persone gli utenti con disabilità
-
Rendere accessibile il diagramma di Visio per utenti disabili
-
Per altre informazioni su come garantire che i prodotti Microsoft 365 e le esperienze utente soddisfino i requisiti di accessibilità, visitare i siti di accessibilità Un Microsoft 365 inclusivo e accessibile e Rendere i contenuti accessibili a tutti gli utenti con verifica accessibilità.











