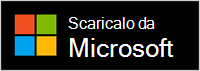L'auricolare wireless Microsoft Modern è un auricolare certificato per Microsoft Teams quando viene utilizzato con il collegamento USB Microsoft incluso nel PC o nel Mac Windows 10/11. Con i pulsanti e le manopole sulle cuffie, puoi controllare direttamente le riunioni e le chiamate in Microsoft Teams, il tutto con delle cuffie wireless dalla qualità audio unica e comode da indossare. E poiché è wireless, puoi stare vicino al tuo PC Windows 10/11 o sederti e rimanere connesso.
Per essere connessi e usare l'auricolare wireless microsoft moderno in Teams, basta collegare Microsoft USB Link alla porta USB del PC Windows 10/11 e quindi far scorrere il pulsante Alimentazione sull'auricolare. Ti connetterai automaticamente perché le cuffie e il collegamento USB Microsoft sono già associati.
Scopri le cuffie insieme a noi:
Usa questo diagramma per trovare i pulsanti e i controlli che puoi usare durante le riunioni e le chiamate di Microsoft Teams.

-
Microfono (alzalo per disattivare l'audio)
-
Spia LED
-
Pulsante di associazione Bluetooth
-
Alimentazione
-
Manopola del volume
-
Microsoft Teams
-
Rispondi/Termina chiamata
-
Disattiva l'audio
-
Collegamento USB Microsoft
Configura le cuffie wireless Microsoft Modern in Teams
Dopo aver connesso l'auricolare wireless Microsoft Modern al collegamento USB Microsoft nel PC Windows 10/11, è possibile aprire Microsoft Teams e configurarlo.
-
In Microsoft Teams selezionaImpostazioni e altro

-
In Impostazioni seleziona Dispositivi.
-
In Dispositivi audio, seleziona Collegamento USB Microsoft.
Dopo aver selezionato il collegamento Microsoft USB, questo dovrà essere selezionato per l'altoparlante e il microfono nella sezione Dispositivi audio.
Usare le cuffie durante una chiamata o una riunione di Teams
Dopo aver aperto Microsoft Teams sul PC Windows 10/11, ecco come usare i pulsanti e la chiamata a volume nell'auricolare wireless Microsoft Modern durante Teams chiamate e riunioni.
|
Per |
Esegui questa operazione sulle cuffie |
|---|---|
|
Effettuare una chiamata |
Premi il pulsante Microsoft Teams sulle cuffie, seleziona Chiamate in Teams, componi il numero della persona che vuoi chiamare e seleziona Chiama Se hai chiamate perse o nuovi messaggi vocali, andrai alla schermata Chiamate in Teams. |
|
Rispondere a una chiamata |
Premi il pulsante Rispondi/Termina chiamata. |
|
Rifiutare una chiamata |
Tieni premuto il pulsante Rispondi/Termina chiamata sull'auricolare. |
|
Partecipare a una riunione |
Premi il pulsante Microsoft Teams per aprire la finestra Teams. Seleziona Calendario > la riunione > Partecipa. Seleziona Partecipa ora in Teams per partecipare alla riunione. |
|
Disattivare l’audio durante una chiamata o una riunione |
Durante una chiamata o una riunione, premi il pulsante di disattivazione dell'audio o alza il microfono. Per riattivare l'audio, premi di nuovo il pulsante per disattivare l'audio o abbassa il microfono. |
|
Parla brevemente quando l'audio è disattivato |
Se vuoi dire qualcosa quando l'audio è disattivato, abbassa il microfono (se è in alto). Quando il microfono è giù, tieni premuto il pulsante per disattivare l'audio, dì quello che vuoi e rilascia il pulsante. Una volta rilasciato il pulsante, l'audio verrà nuovamente disattivato e la spia sul collegamento USB Microsoft e sul microfono diventerà di nuovo rosso fisso. |
|
Regola il volume durante una chiamata o una riunione |
Ruota la manopola del volume in avanti per aumentare il volume. Girala all'indietro per abbassare il volume. |
|
Termina una chiamata o esci da una riunione |
Premi il pulsante Rispondi/Termina chiamata durante una chiamata o una riunione. |
Che cosa indica la luce del collegamento USB Microsoft?
La luce sul collegamento USB Microsoft indica quando questo è collegato al PC o MAC e quando è connesso alle cuffie wireless Microsoft Modern. Può indicare quando è in arrivo una chiamata di Teams, quando sei connesso, quando l’audio è disattivato e molto altro ancora.
|
Quando la luce del collegamento USB Microsoft è |
Indica |
|---|---|
|
Disattivata quando il collegamento USB Microsoft è collegato |
Il collegamento USB non è connesso alle cuffie wireless Microsoft Modern. Fai scorrere il pulsante di accensione per accendere le cuffie e connetterti. |
|
Bianca fissa |
Il collegamento USB è connesso all'auricolare e puoi usarlo in Microsoft Teams. |
|
Bianca e appare e scompare prima di una riunione |
C'è una notifica di Teams che indica che qualcuno ha iniziato una riunione. |
|
Verde lampeggiante |
È in arrivo una chiamata di Teams. |
|
Verde fisso |
È connesso e le cuffie vengono usate in una chiamata o una riunione di Teams. L’audio viene riattivato. |
|
Rossa fissa |
L’audio viene disattivato durante una riunione o una chiamata di Teams. Anche la luce all'estremità del microfono sarà rossa fissa. |
Ottenere l'app Microsoft Accessory Center
L'app Microsoft Accessory Center consente di personalizzare le impostazioni delle cuffie wireless Microsoft Modern e di aggiornarle in modo da sfruttarle al massimo. È possibile scaricare l'app Microsoft Accessory Center dal Microsoft Store e installarla nel PC Windows 10/11.
Note:
-
Tutti gli aggiornamenti per Microsoft USB Link vengono installati tramite Windows Update nel PC Windows 10/11. Per verificare se sono disponibili aggiornamenti per Microsoft USB Link, collegalo al PC. In Windows 10 selezionare Impostazioni > Aggiorna & sicurezza > Windows Aggiorna >Controlla aggiornamenti. In Windows 11 selezionare Impostazioni > Windows aggiornamenti > Controlla aggiornamenti.
-
Microsoft Accessory Center non è disponibile per macOS.