PowerPoint per Microsoft 365 può trascrivere le parole pronunciate dal relatore durante una presentazione e visualizzarle sullo schermo come sottotitoli nella lingua del relatore oppure tradotti in un'altra lingua. In questo modo è possibile presentare il contenuto anche alle persone non udenti o con problemi di udito e alle persone che non parlano la lingua del relatore.
È possibile personalizzare l’aspetto dei sottotitoli, come la loro posizione, le dimensioni, il colore e altre caratteristiche, secondo le esigenze del pubblico e dell’ambiente fisico.
Per risultati ottimali, è consigliabile che il relatore usi una cuffia auricolare con microfono collegata al dispositivo con PowerPoint. Per questa funzionalità è necessaria una connessione Internet affidabile durante tutto il corso della presentazione.
RichiedeWindows 10 e versioni successive, conPowerPoint per Microsoft 365 versione 16.0.11601.20178 o successiva nel Canale corrente. Questa funzionalità non è supportata se si usa una versione precedente di Windows.
Configurare i sottotitoli
È possibile scegliere la lingua usata dal relatore e la lingua dei sottotitoli, nel caso debbano essere tradotti. Si può selezionare il microfono specifico da usare (se è presente più di un microfono collegato al dispositivo), la posizione in cui i sottotitoli vengono visualizzati sullo schermo (in basso o in alto, in sovrimpressione o separati dalla diapositiva) insieme ad altre opzioni di visualizzazione.
-
Sulla scheda Presentazione della barra multifunzione, selezionare Impostazioni dei sottotitoli. In alternativa, è possibile modificare le impostazioni senza uscire dalla presentazione tramite il menu contestuale, i menu Presentazione o Visualizzazione Relatore> Impostazioni dei sottotitoli > Altre impostazioni.
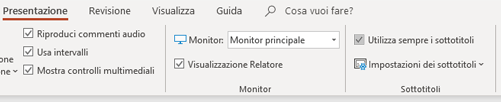
-
Usare Lingua parlata per vedere le lingue parlate che PowerPoint riconosce e selezionare quella desiderata. Questa è la lingua usata dal relatore durante la presentazione. Per impostazione predefinita, questa diventerà anche la lingua di modifica di Office.
-
Usare Lingua dei sottotitoli per vedere quali lingue PowerPoint supporta per i sottotitoli, quindi selezionare quella desiderata. Questa è la lingua del testo dei sottotitoli mostrati al pubblico. Per impostazione predefinita, questa lingua corrisponde alla lingua parlata, ma può essere anche modificata se si vuole usare la traduzione.
-
Nel menu Impostazioni dei sottotitoli, selezionare la posizione desiderata dei sottotitoli. Possono essere visualizzati nel margine superiore o inferiore della diapositiva (in sovraimpressione) oppure sulla parte superiore o inferiore della diapositiva (ancorati). L'impostazione predefinita è Sotto la diapositiva.
-
Per altre impostazioni relative all'aspetto, fare clic su Impostazioni dei sottotitoli > Altre impostazioni (Windows).
È possibile modificare il colore, la dimensione, la trasparenza e lo stile del carattere dei sottotitoli. È possibile modificare anche lo sfondo per aumentare il contrasto e rendere più leggibile il testo.
Attivare o disattivare la funzionalità durante la presentazione
Per attivare o disattivare questa funzionalità durante una presentazione, fare clic sul pulsante Attiva/disattiva sottotitoli in Visualizzazione Presentazione o Visualizzazione Relatore, oppure sulla barra degli strumenti sotto la diapositiva principale:
In Visualizzazione Presentazione:

In Visualizzazione Relatore:
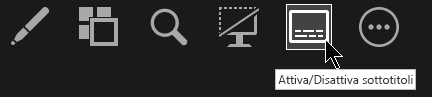
È inoltre possibile attivare o disattivare i sottotitoli dal menu contestuale o con il tasto di scelta rapida J.
Per usare sempre i sottotitoli con la Visualizzazione Presentazione, nella barra multifunzione scegliere Presentazione > Usa sempre i sottotitoli e attivare questa funzionalità per tutte le presentazioni. Per impostazione predefinita, la funzionalità è disattiva. Quindi, in Visualizzazione Presentazione o Visualizzazione Relatore, la trascrizione in tempo reale verrà visualizzata sullo schermo.
Questa funzionalità richiedePowerPoint per Microsoft 365 per Mac versione 16.22.127.0 o successiva.
Configurare i sottotitoli
È possibile scegliere la lingua usata dal relatore e la lingua dei sottotitoli, nel caso debbano essere tradotti. Si può selezionare il microfono specifico da usare (se è presente più di un microfono collegato al dispositivo), la posizione in cui i sottotitoli vengono visualizzati sullo schermo (in basso o in alto, in sovrimpressione o separati dalla diapositiva) insieme ad altre opzioni di visualizzazione.
-
Sulla scheda Presentazione della barra multifunzione, selezionare Impostazioni dei sottotitoli.
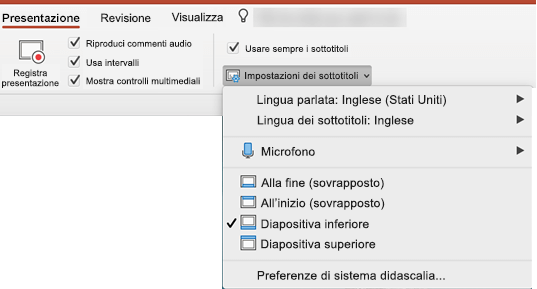
-
Usare Lingua parlata per vedere le lingue parlate che PowerPoint riconosce e selezionare quella desiderata. Questa è la lingua usata dal relatore durante la presentazione. Per impostazione predefinita, questa diventerà anche la lingua principale di Office.
-
Usare Lingua dei sottotitoli per vedere quali lingue PowerPoint supporta per i sottotitoli, quindi selezionare quella desiderata. Questa è la lingua del testo dei sottotitoli mostrati al pubblico. Per impostazione predefinita, questa lingua corrisponde alla lingua parlata, ma può essere anche modificata se si vuole usare la traduzione.
-
Nel menu Impostazioni dei sottotitoli, selezionare la posizione desiderata dei sottotitoli. Possono essere visualizzati nel margine superiore o inferiore della diapositiva (in sovraimpressione) oppure sulla parte superiore o inferiore della diapositiva (ancorati). L'impostazione predefinita è Sotto la diapositiva.
-
Per altre impostazioni relative all'aspetto, fare clic su Impostazioni dei sottotitoli > Preferenze di sistema per le didascalie.
È possibile modificare il colore, la dimensione, la trasparenza e lo stile del carattere dei sottotitoli. È possibile modificare anche lo sfondo per aumentare il contrasto e rendere più leggibile il testo.
Attivare o disattivare la funzionalità durante la presentazione
Per attivare o disattivare questa funzionalità durante una presentazione, fare clic sul pulsante Attiva/disattiva sottotitoli in Visualizzazione Presentazione o Visualizzazione Relatore, oppure sulla barra degli strumenti sotto la diapositiva principale:
In Visualizzazione Presentazione:
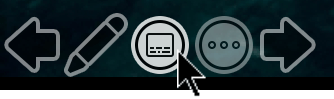
In Visualizzazione Relatore:
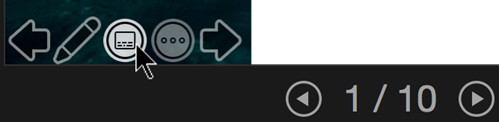
Questa funzionalità è compatibile con i seguenti Web browser:Microsoft Edge, Google Chrome 34+, Mozilla Firefox 25+)
Configurare i sottotitoli
È possibile scegliere la lingua usata dal relatore e la lingua dei sottotitoli, nel caso debbano essere tradotti. È anche possibile scegliere se visualizzare i sottotitoli nella parte superiore o inferiore dello schermo.
Barra multifunzione semplificata: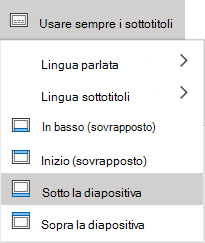
Barra multifunzione classica:
-
(Barra multifunzione simplifeata) Nella scheda presentazione della barra multifunzione selezionare la freccia a discesa accanto a Usa sempre i sottotitoli per aprire il menu delle opzioni.
(Barra multifunzione classica) Nella scheda Visualizza della barra multifunzione, selezionare Usa i sottotitoli. Quindi fare clic su Impostazioni sottotitoli per aprire il menu delle opzioni.
-
Usare Lingua parlata per vedere le lingue parlate che PowerPoint riconosce e selezionare quella desiderata. Questa è la lingua usata dal relatore durante la presentazione. Per impostazione predefinita, questa lingua corrisponde alla lingua del browser Web.
-
Usare Lingua dei sottotitoli per vedere quali lingue PowerPoint supporta per i sottotitoli, quindi selezionare quella desiderata. Questa è la lingua del testo dei sottotitoli mostrati al pubblico. Per impostazione predefinita, questa lingua corrisponde alla lingua parlata, ma può essere anche modificata se si vuole usare la traduzione.
-
Impostare la posizione dei sottotitoli: possono apparire in sovraimpressione in corrispondenza del margine superiore o inferiore della diapositiva. L'impostazione predefinita è In basso (sovrapposto).
Attivare o disattivare la funzionalità durante la presentazione
Per fare in modo che i sottotitoli vengano sempre avviati quando viene presentata una presentazione, selezionare Visualizza > Usa sempre i sottotitoli.
Se si sta dando una presentazione e si vuole attivare o disattivare la funzionalità, fare clic sul pulsante Usa sottotitoli in Presentazione, sulla barra degli strumenti sotto la diapositiva principale:

Tasto di scelta rapida per attivare/disattivare i sottotitoli: J
Suggerimenti
-
Se si riscontrano problemi nelle didascalie o nei sottotitoli, provare a parlare più deliberatamente.
-
Provare a evitare o eliminare il rumore di fondo che potrebbe interferire con la voce.
-
I sottotitoli & i sottotitoli dipendono da un servizio di riconoscimento vocale basato sul cloud, quindi è importante avere una connessione Internet veloce e affidabile.
Lingue parlate supportate per i sottotitoli in tempo reale (input vocale)
Sono supportate molte lingue parlate come input vocale per i sottotitoli in tempo reale in PowerPoint per Microsoft 365. Le lingue in anteprima sono offerte prima del supporto completo e hanno un livello di accuratezza lievemente inferiore, destinato a migliorare nel tempo.
|
Lingue con supporto completo |
Lingue in anteprima* |
|---|---|
|
Cinese (Repubblica popolare cinese) |
Arabo |
|
Inglese (Canada) |
Danese |
|
Inglese (Regno Unito) |
Olandese |
|
Inglese (Stati Uniti) |
Inglese (Australia) |
|
Francese (Francia) |
Inglese (India) |
|
Tedesco (Germania) |
Finlandese |
|
Italiano (Italia) |
Francese (Canada) |
|
Spagnolo (Spagna) |
Hindi |
|
Giapponese |
|
|
Coreano |
|
|
Norvegese |
|
|
Portoghese (Brasile) |
|
|
Russo |
|
|
Spagnolo (Messico) |
|
|
Svedese |
* Attualmente le "lingue in anteprima" non offrono il supporto completo. Il nostro supporto di queste lingue migliorerà nel corso del tempo.
Lingue su schermo supportate per i sottotitoli in tempo reale (output testo)
PowerPoint per Microsoft 365 può visualizzare i sottotitoli sullo schermo in più di 60 lingue:
|
Afrikaans |
Lettone |
|
Arabo |
Lituano |
|
Bengalese |
Malgascio |
|
Bosniaco |
Malese |
|
Bulgaro |
Maltese |
|
Cantonese (tradizionale) |
Maori |
|
Catalano |
Norvegese (Bokmål) |
|
Cinese (semplificato) |
Persiano |
|
Cinese (tradizionale) |
Polacco |
|
Croato |
Portoghese |
|
Ceco |
Otomí del Querétaro |
|
Danese |
Rumeno |
|
Olandese |
Russo |
|
Inglese |
Samoano |
|
Estone |
Serbo (alfabeto cirillico) |
|
Figiano |
Serbo (alfabeto latino) |
|
Filippino |
Slovacco |
|
Finlandese |
Sloveno |
|
Francese |
Spagnolo |
|
Tedesco |
Svedese |
|
Greco |
Taitiano |
|
Creolo haitiano |
Tamil |
|
Ebraico |
Telugu |
|
Hindi |
Thai |
|
Hmong Daw |
Tongano |
|
Ungherese |
Turco |
|
Islandese |
Ucraino |
|
Indonesiano |
Urdu |
|
Italiano |
Vietnamita |
|
Giapponese |
Gallese |
|
Swahili |
Lingua maya yucateca |
|
Coreano |
Informazioni importanti sui sottotitoli in tempo reale
PowerPoint sottotitoli in tempo reale & sono una delle funzionalità avanzate del cloud di Microsoft 365 e si basa sui servizi vocali Microsoft. Il contenuto vocale pronunciato dai relatori viene inviato a Microsoft per consentire l'erogazione di questo servizio. Per ulteriori informazioni, vedere Usare Office per lavorare in modo più intelligente.
Supporto tecnico per clienti con disabilità
Microsoft vuole offrire la miglior esperienza possibile a tutti i clienti. Se si hanno disabilità o domande relative all'accessibilità, contattare Microsoft Disability Answer Desk per ottenere assistenza tecnica. Il team di Disability Answer Desk è qualificato nell'uso di molte delle assistive technology più diffuse e può offrire assistenza nel linguaggio dei segni in inglese, spagnolo, francese e americano. Per trovare le informazioni di contatto per la propria area geografica, visitare il sito Microsoft Disability Answer Desk.
Gli utenti di enti pubblici, commerciali o aziendali possono contattare l'Answer Desk per l'accessibilità per le aziende.
Vedere anche
Caratteristiche di accessibilità per la riproduzione di video e audio in PowerPoint
Configurare il dispositivo per il supporto dell'accessibilità in Microsoft 365
Rendere accessibili le presentazioni di PowerPoint
Aggiungere manualmente sottotitoli o sottotitoli in PowerPoint










