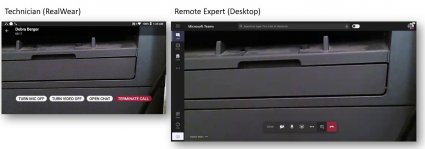RealWear è un dispositivo robusto montato sulla testa progettato per tenere le mani libere mentre lo usi. Microsoft Teams for RealWear consente di parlare comandi vocali in Teams per avviare una videochiamata con un tecnico remoto per risolvere i problemi. RealWear si basa sul riconoscimento vocale per fare in modo che tu dici quello che stai vedendo invece di inserire informazioni in Teams con una tastiera o un mouse.
Nota: Microsoft Teams per RealWear è attualmente in anteprima pubblica.
In questo articolo:
Accesso con un codice di analisi
Risorse per iniziare
Ecco alcune risorse per la configurazione, ad esempio la regolazione della posizione dello schermo, la connessione a una rete Wi-Fi e l'operazione di base:
Demo di Microsoft Teams for RealWear
Nota: Userai il visore VR con il tuo occhio dominante per visualizzare lo schermo. Assicurati di regolare lo schermo del visore VR in modo da poter vedere tutti e quattro gli angoli dello schermo RealWear.
Come eseguire l'accesso
Immetti nome utente e password utilizzando la tastiera vivavoce in RealWear.
Ogni volta che viene visualizzata una schermata di immissione di testo, la tastiera vivavoce viene visualizzata automaticamente. La tastiera supporta vari metodi di input sonore:
-
Tastiera alfabetica: per digitare, pronuncia "Lettera [seguita dalle lettere che vuoi usare]". Ad esempio, per digitare Pio, pronuncia "Lettera A L E X"
-
Tastiera per simboli: ad esempio, per digitare @, dire "Simbolo AT"
-
Tastiera numerica: ad esempio, per digitare 9, pronuncia "Numero 9"
-
Dettatura: per dettare e immettere testo.
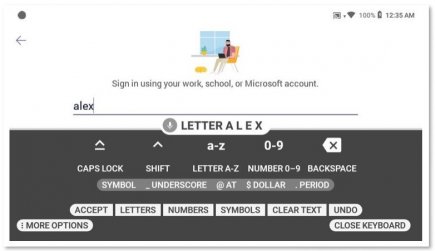
Accesso con un codice di analisi
Un altro modo per accedere consiste nell'usare un codice di scansione con lo smartphone.
-
Installa l'app RealWear Companion sul tuo smartphone.
-
Digitare il nome utente e la password per generare un codice a matrice.
-
Usa Altre opzioni sulla tastiera per trovare il codice di scansione.
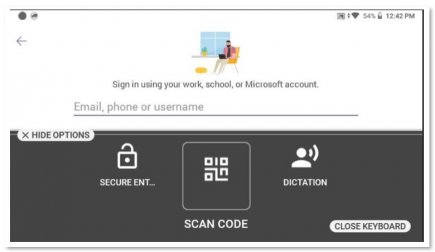
-
Digitalizzare il codice a matrice nel telefono per inserire nome utente e password.
-
Accedere.
Attivazione dei comandi vocali
Esistono due modi per attivare i comandi vocali, che vengono visualizzati sullo schermo: usare un comando vocale effettivo oppure, se disponibile, usare il numero sullo schermo corrispondente a un comando vocale. Ad esempio, "Seleziona elemento 2" sostituisce la necessità di premere un pulsante per richiamare qualcuno all'interno di Teams. Allo stesso modo, pronunciando "Le mie chat" si passerà all'app Chat.
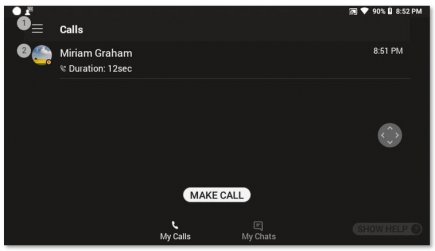
Comandi vocali
È possibile scorrere gli elenchi usando questi comandi vocali:
-
Pronuncia "PGGIÙ" per passare alla pagina sottostante.
-
Pronuncia "PGSU" per passare alla pagina precedente.
I comandi seguenti possono essere attivati da qualsiasi schermata:
-
Pronuncia "Passa alla home page" per visualizzare la schermata iniziale.
-
Pronuncia "Torna indietro" per visualizzare la schermata precedente.
-
Pronuncia "Mostra guida" per visualizzare una finestra popup della Guida.
Effettuare una videochiamata
Se l'altra parte usa anche Teams, è possibile effettuare una videochiamata. È necessario consentire a Teams l'accesso alla fotocamera e al microfono del dispositivo.
-
Pronuncia "Effettua chiamata" per avviare una nuova chiamata dalla directory.
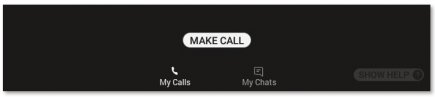
-
Pronuncia "Lettera" e le prime lettere della persona che vuoi chiamare. RealWear digita queste lettere nella voce di testo.
-
Pronuncia "Chiudi tastiera" per chiudere la tastiera.
-
Scegli la persona che vuoi chiamare individuando il numero accanto al suo nome. In questo caso si direbbe "Seleziona elemento 4" per attivare la chiamata.
-
Al termine, pronuncia "Termina chiamata" per terminare la chiamata.