Usare un pulsante di comando in una maschera di Access per avviare un'azione o una serie di azioni. Ad esempio, è possibile creare un pulsante di comando che apre un'altra maschera. Per impostare un pulsante di comando in modo che esegua un'azione, scrivere una macro o una routine evento e allegarla alla proprietà Al clic del mouse del pulsante di comando. È anche possibile incorporare una macro direttamente nella proprietà Al clic del mouse del pulsante di comando. In questo modo, è possibile copiare il pulsante di comando in altre maschere senza perderne le funzionalità.
Per saperne di più
Aggiungere un pulsante di comando a una maschera con una procedura guidata
Con la Creazione guidata Pulsante di comando è possibile creare rapidamente i pulsanti di comando per eseguire diverse attività, ad esempio chiudere la maschera, aprire un report, trovare un record o eseguire una macro.
-
Fare clic con il pulsante destro del mouse sulla maschera nel riquadro di spostamento e quindi scegliere Visualizzazione Struttura nel menu di scelta rapida.
-
Nel gruppo Controlli della scheda Struttura maschera verificare che l'opzione Usa creazioni guidate Controllo sia selezionata.
-
Nel gruppo Controlli della scheda Struttura maschera fare clic su Pulsante.

-
Nella griglia di struttura fare clic nel punto in cui si vuole inserire il pulsante di comando.
Viene avviata la Creazione guidata Pulsante di comando.
-
Seguire le istruzioni della procedura guidata. Nell'ultima pagina fare clic su Fine.
La procedura guidata crea il pulsante di comando e incorpora una macro nella proprietà Al clic del mouse del pulsante. La macro contiene le azioni che eseguono l'attività scelta nella procedura guidata.
Visualizzare o modificare una macro incorporata in un pulsante di comando
-
Nel riquadro di spostamento fare clic con il pulsante destro del mouse sulla maschera che contiene il pulsante di comando, quindi scegliere Visualizzazione Struttura


-
Fare clic sul pulsante di comando per selezionarlo e quindi premere F4 per visualizzare la relativa finestra delle proprietà.
-
Nella scheda Evento della finestra delle proprietà dovrebbe essere visualizzato [Macro incorporata] nella casella della proprietà Al clic del mouse. Fare clic nella casella della proprietà, quindi fare clic su

Verrà visualizzato il Generatore di macro che indica l'azione o le azioni incluse nella macro incorporata.
Creare un pulsante di comando trascinando una macro in una maschera
Se la macro è già stata creata e salvata, è possibile creare facilmente un pulsante di comando che esegue la macro trascinandola dal riquadro di spostamento a una maschera aperta in visualizzazione Struttura.
-
Aprire la maschera in visualizzazione Struttura facendo clic con il pulsante destro del mouse sulla maschera nel riquadro di spostamento e quindi scegliendo Visualizzazione Struttura

-
Nel riquadro di spostamento individuare la macro da eseguire con il nuovo pulsante di comando, quindi trascinarla nella maschera.
Access crea automaticamente un pulsante di comando e usa il nome della macro come didascalia del pulsante. Access inserisce anche il nome della macro nella proprietà Al clic del mouse del pulsante di comando in modo che la macro venga eseguita quando si fa clic sul pulsante. Access usa un nome generico per il pulsante, quindi è consigliabile digitare un nome più significativo nella proprietà Nome del pulsante. Per visualizzare la finestra delle proprietà del pulsante di comando mentre la maschera è aperta in visualizzazione Struttura, fare clic sul pulsante e quindi premere F4.
Per altre informazioni sulla creazione di macro, vedere l'articolo Creare una macro di interfaccia utente.
Creare un pulsante di comando senza usare una procedura guidata
È possibile creare un pulsante di comando senza usare la Creazione guidata Pulsante di comando. Il processo prevede l'inserimento del pulsante nella maschera e l'impostazione di alcune proprietà.
-
Fare clic con il pulsante destro del mouse sulla maschera nel riquadro di spostamento e quindi scegliere Visualizzazione Struttura

-
Nel gruppo Controlli della scheda Struttura maschera verificare che l'opzione Usa creazioni guidate Controllo non sia selezionata.
-
Nel gruppo Controlli della scheda Struttura maschera fare clic su Pulsante.

-
Selezionare la posizione della maschera a cui si vuole aggiungere il pulsante di comando.
Access inserisce il pulsante di comando nella maschera.
L'opzione Usa creazioni guidate Controllo non è stata selezionata, quindi Access non esegue ulteriori operazioni. Se la Creazione guidata Pulsante di comando si avvia quando si inserisce il pulsante di comando nella maschera, è possibile fare clic su Annulla nella procedura guidata.
-
Con il pulsante di comando selezionato, premere F4 per visualizzare la relativa finestra delle proprietà.
-
Scegliere la scheda Tutto per visualizzare tutte le proprietà del pulsante di comando.
-
Impostare le proprietà per completare la struttura del pulsante di comando, come illustrato nella tabella seguente.
|
Proprietà |
Descrizione |
|---|---|
|
Nome |
Per impostazione predefinita, Access assegna a un nuovo pulsante di comando il nome Comando, seguito da un numero, ad esempio Comando34. Anche se non è obbligatorio, è consigliabile modificare il nome in qualcosa di più significativo, che rifletta la funzione del pulsante, ad esempio, cmdReportVendite o PulsanteChiudiMaschera. Questa modifica sarà utile in un secondo momento, se si dovrà fare riferimento al pulsante in una macro o una routine evento. |
|
Didascalia |
Digitare l'etichetta da visualizzare sul pulsante di comando. Ad esempio, Report vendite o Chiudi maschera. Nota: La didascalia non viene visualizzata se si specifica un'immagine nella proprietà Immagine. |
|
Al clic del mouse |
Usare questa proprietà per specificare cosa succede quando si fa clic sul pulsante di comando. Per impostare la proprietà, fare clic nella casella della proprietà e quindi eseguire una di queste operazioni:
|
Per informazioni su altre proprietà non citate in questo articolo, posizionare il cursore in una casella della proprietà e premere F1.
Personalizzare un pulsante di comando
Access offre vari modi per personalizzare i pulsanti di comando in modo che abbiano l'aspetto e le funzionalità desiderate per la propria maschera. Ad esempio, è possibile creare una riga di pulsanti di comando con una disposizione tabulare o in pila oppure impostare i pulsanti di comando in modo che vengano visualizzati come collegamenti ipertestuali.
-
Fare clic con il pulsante destro del mouse sulla maschera nel riquadro di spostamento e quindi scegliere Visualizzazione Struttura

-
Eseguire una di queste operazioni:
-
Creare un layout orizzontale (tabulare) o verticale (in pila) per i pulsanti di opzione
È possibile aggiungere pulsanti di comando a un layout tabulare o in pila per creare una riga o una colonna di pulsanti perfettamente allineati. È possibile posizionare i pulsanti come gruppo, rendendo più semplice la modifica delle maschere. È anche possibile applicare stili di formattazione all'intera riga o colonna di pulsanti di comando contemporaneamente e separare i pulsanti con le linee della griglia.
-
Fare clic con il pulsante destro del mouse su uno dei pulsanti di comando da aggiungere al layout, quindi scegliere Layout nel menu di scelta rapida.
-
Fare clic su Tabulare


Access disegna i bordi intorno al pulsante di comando per indicare il layout. Ogni pulsante è associato a un'etichetta che non può essere eliminata, ma solo ridotta a dimensioni molto piccole, se non è necessaria.
La figura seguente mostra un pulsante di comando e la relativa etichetta in un layout tabulare. Notare che l'etichetta è inserita nella sezione superiore successiva: in questo modo, si evita che le etichette si ripetano in ogni record di dettaglio.
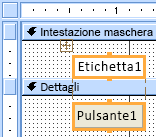
La figura seguente mostra un pulsante di comando e la relativa etichetta in un layout in pila. In un layout in pila, l'etichetta e il pulsante sono sempre nella stessa sezione.
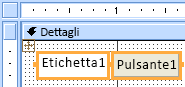
-
Aggiungere più pulsanti di comando al layout trascinandoli fino all'area layout. Quando si trascina un pulsante di comando nell'area layout, Access crea una barra di inserimento orizzontale (per un layout tabulare) o verticale (per un layout in pila), per indicare dove verrà inserito il pulsante di comando quando viene rilasciato il pulsante del mouse.
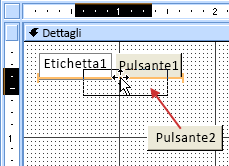
Quando si rilascia il pulsante del mouse, il controllo viene aggiunto al layout.
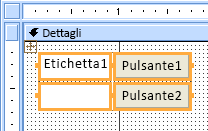
-
Spostare i pulsanti di comando di una sezione verso l'alto o verso il basso in un layout tabulare Se si vuole mantenere un pulsante di comando in un layout tabulare, ma lo si vuole spostare in un'altra sezione della maschera, ad esempio dalla sezione Dettagli alla sezione Intestazione maschera, eseguire questa procedura:
-
Selezionare il pulsante di comando.
-
Scegliere Sposta su o Sposta giù nella scheda Disponi.
Il pulsante di comando si sposta nella sezione successiva verso l'alto o verso il basso, ma rimane all'interno del layout tabulare. Se nella posizione in cui viene spostato il controllo ce n'è già un altro, i due controlli si scambiano la posizione.
Nota: I comandi Sposta su e Sposta giù sono disabilitati per i layout in pila.
-
-
Spostare un intero layout di pulsanti di comando
-
Fare clic su uno dei pulsanti di comando nel layout.
Un selettore di layout viene visualizzato nell'angolo in alto a sinistra del layout.
-
Trascinare il selettore di layout per spostare il layout in una nuova posizione.
-
-
-
Aggiungere griglie a un layout di pulsanti di comando
-
Selezionare uno dei pulsanti di comando nel layout.
-
Fare clic sul comando Linee della griglia nella scheda Disponi, quindi fare clic sullo stile desiderato per le linee della griglia.
-
-
Rendere un pulsante di comando trasparente
Quando si rende trasparente un pulsante di comando, è possibile posizionarlo su un qualsiasi oggetto nella maschera e assegnare all'oggetto la funzionalità di un pulsante di comando. Ad esempio, si ha un'immagine che si vuole dividere in aree distinte e selezionabili, ognuna delle quali avvia una macro specifica. È possibile farlo inserendo più pulsanti di comando trasparenti sopra l'immagine.
-
Fare clic sul pulsante di comando da rendere trasparente, quindi premere F4 per visualizzare la finestra delle proprietà del pulsante di comando.
-
Nella scheda Formato della finestra delle proprietà fare clic nella casella della proprietà Trasparente.
-
Selezionare Sì nell'elenco a discesa.
Sarà comunque possibile visualizzare la struttura del pulsante di comando in visualizzazione Struttura, ma il pulsante non sarà visibile in visualizzazione Maschera.
Nota: L'impostazione della proprietà Trasparente di un pulsante di comando su Sì non equivale all'impostazione della proprietà Visibile su No. Entrambe le operazioni nascondono il pulsante di comando, ma l'impostazione della proprietà Trasparente su Sì lasciano abilitato il pulsante. L'impostazione della proprietà Visible su No disabilita il pulsante.
-
-
Rendere un pulsante di comando simile a un collegamento ipertestuale
Se si vuole, è possibile nascondere un pulsante di comando, ma lasciare visibile la didascalia. Il risultato è simile a un'etichetta, ma funziona come un pulsante di comando. È anche possibile sottolineare il testo della didascalia e modificarne il colore in modo da visualizzarlo come collegamento ipertestuale.
-
Fare clic sul pulsante di comando per selezionarlo e quindi premere F4 per visualizzare la relativa finestra delle proprietà.
-
Nella scheda Formato della finestra delle proprietà fare clic nella casella della proprietà Stile sfondo.
-
Nell'elenco a discesa selezionare Trasparente.
Il corpo del pulsante di comando è nascosto, ma la didascalia resta visibile.
-
Per sottolineare o modificare il colore del testo nella didascalia, usare gli strumenti disponibili nel gruppo Carattere della scheda Formato.
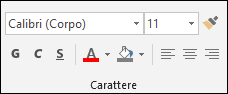
-
-
Creare un pulsante Annulla
-
Fare clic sul pulsante di comando, quindi premere F4 per visualizzare la relativa finestra delle proprietà.
-
Nella casella della proprietà Annulla fare clic su Sì.
Quando la proprietà Annulla di un pulsante di comando è impostata su Sì e la maschera è quella attiva, un utente può selezionare il pulsante di comando facendovi clic, premendo ESC o premendo INVIO quando il pulsante di comando ha stato attivo. Quando la proprietà Annulla è impostata su Sì per un pulsante di comando, viene impostata automaticamente su No per tutti gli altri pulsanti di comando nella maschera.
Per impostare un pulsante Annulla in modo che annulli tutte le azioni eseguite in una maschera o finestra di dialogo, è necessario scrivere una macro o una routine evento e allegarla alla proprietà Al clic del mouse del pulsante.
Nota: Per una maschera che consente operazioni irreversibili, ad esempio le eliminazioni, è consigliabile impostare come il pulsante Annulla come pulsante di comando predefinito nella maschera. A questo scopo, impostare la proprietà Annulla e la proprietà Predefinito su Sì.
-
-
Visualizzare un'immagine su un pulsante di comando Nella casella della proprietà Immagine del pulsante di comando digitare il percorso e il nome di un file di immagine, ad esempio un file BMP, ICO o DIB. Se non si è certi del percorso o del nome file, fare clic su

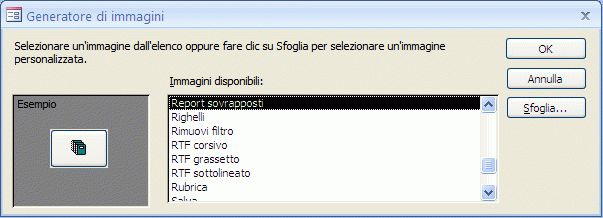
Fare clic su Sfoglia per trovare l'immagine da usare o, in alternativa, fare clic su una delle immagini nell'elenco Immagini disponibili per visualizzare in anteprima le immagini professionali disponibili. Se si trova l'immagine desiderata, fare clic su OK per aggiungerla al pulsante di comando.
Per impostazione predefinita, Access imposta la proprietà Tipo di immagine su Incorporato. Quando si assegna un'immagine a una proprietà Immagine del pulsante di comando con questa impostazione, l'uso di questa impostazione crea una copia dell'immagine e la archivia nel file di database di Access. Le successive modifiche all'immagine originale non si rifletteranno sul pulsante di comando. Per creare un collegamento all'immagine originale in modo che le modifiche all'immagine vengano applicate al pulsante di comando, cambiare la proprietà Tipo immagine su Collegato. È necessario mantenere il file di immagine originale nella posizione originale. Se si sposta o si rinomina il file di immagine, Access visualizza un messaggio di errore quando si apre il database e il pulsante di comando visualizza la didascalia invece dell'immagine.
-
Visualizzare sia un'immagine che una didascalia su un pulsante di comando
È possibile visualizzare sia un'immagine che una didascalia su un pulsante di comando. Seguire questa procedura:
-
Aggiungere un'immagine al pulsante di comando con la procedura descritta in precedenza in questa sezione.
-
Selezionare il pulsante di comando. Se la finestra delle proprietà non è già visualizzata, premere F4 per visualizzarla.
-
Nella scheda Formato della finestra delle proprietà digitare la didascalia desiderata nella casella della proprietà Didascalia.
-
Fare clic sulla freccia a discesa nella casella della proprietà Disposizione didascalia immagine, quindi selezionare la disposizione desiderata. Ad esempio, per visualizzare la didascalia sotto l'immagine, selezionare In basso. Per visualizzare la didascalia a destra dell'immagine, selezionare A destra. Per rendere la disposizione dipendente dalle impostazioni locali del sistema, selezionare Generale. Con questa impostazione, la didascalia verrà visualizzata a destra per le lingue da sinistra a destra e a sinistra per le lingue da destra a sinistra.
-
-










