Visualizza le attività In scadenza, Pronto per valutare, Scaduto, Restituito e Bozza nell'app Attività. È possibile visualizzarle in base al corso o visualizzarle in tutti i corsi. Se si seleziona un esercizio, è possibile valutarla, apportare modifiche o visualizzare l'esercizio dal punto di vista di uno studente. Visualizza tutti i voti selezionando l'app Voti.
Visualizzare e ordinare le attività tra le classi
Passare al team di classe desiderato, quindi selezionare Attività.
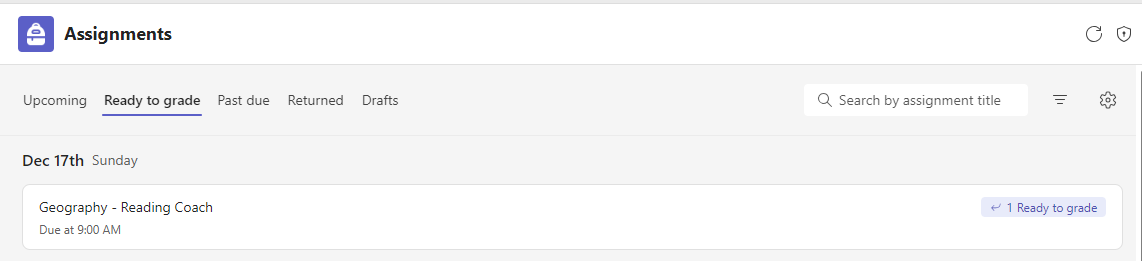
Suggerimento: Utilizzare la barra di ricerca per cercare un esercizio per parola chiave.
Lavoro assegnato
Scheda In scadenza
Tutte le attività imminenti che hai inviato agli studenti o che hai pianificato di assegnare in un secondo momento verranno visualizzate in base all'ordine di scadenza nella scheda In scadenza.

Scheda Pronto per la valutazione
Tutte le attività con invii che non sono stati valutati verranno visualizzate nella scheda Pronto per il voto .
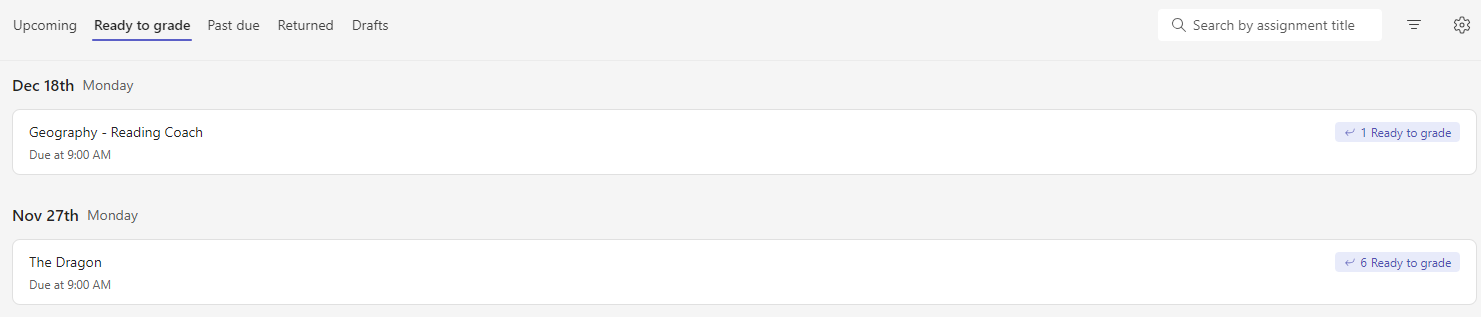
Ogni attività in questa scheda viene ordinata in base alla data di scadenza e visualizza il numero di attività pronte per la valutazione. Altre informazioni sulla valutazione, la restituzione e la riassegnazione di attività.
Scheda Scaduta
Eventuali attività scaduta verranno visualizzate nella scheda Scaduta.
Se si seleziona un esercizio, viene aperto il riquadro voti, in cui è possibile assegnare voti ai lavori che gli studenti hanno consegnato e riconsegnare loro i lavori.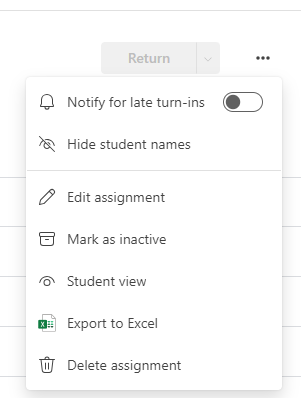
-
Selezionare Altre opzioni

-
Selezionare Altre opzioni

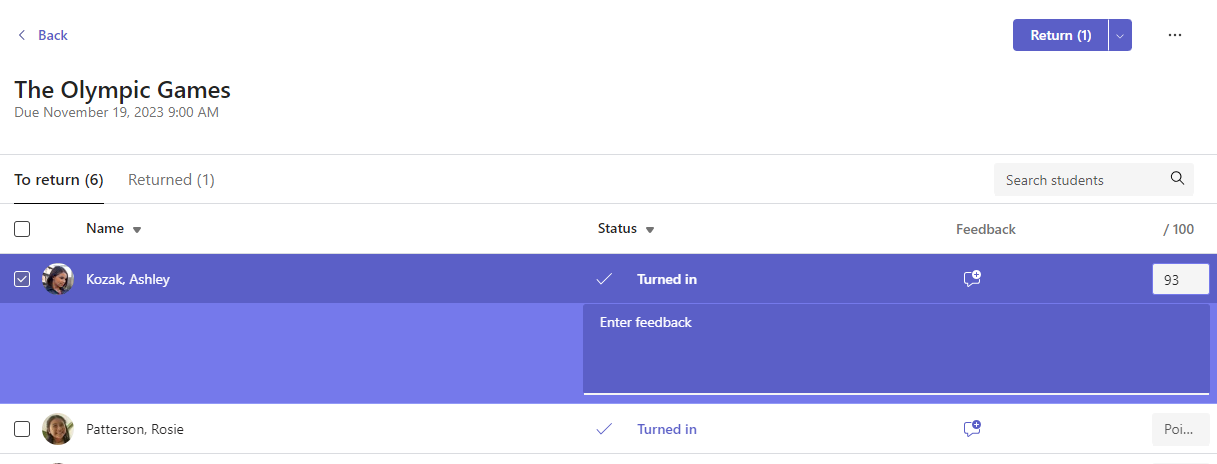
Visualizzare gli esercizi restituiti e in bozza
Selezionare Bozze o Restituiti per visualizzare le attività elaborate o restituite.
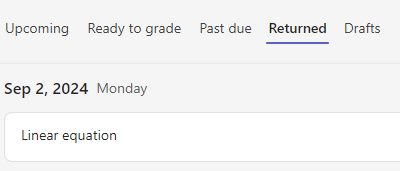
Nota: Gli esercizi sono considerati "restituiti" quando tutte sono state restituiti agli studenti. Quando gli studenti consegnano altro lavoro o si restituisce il lavoro per la revisione, l'attività verrà nuovamente visualizzata nell'elenco Assegnate per avvisare l'utente che c'è lavoro non ancora rivisto.
Filtrare le assegnazioni in base ai moduli
Se sono state aggiunte attività a un modulo di Il lavoro in classe, è possibile filtrarle nell'elenco Attività. È possibile filtrare in base a uno o più moduli.
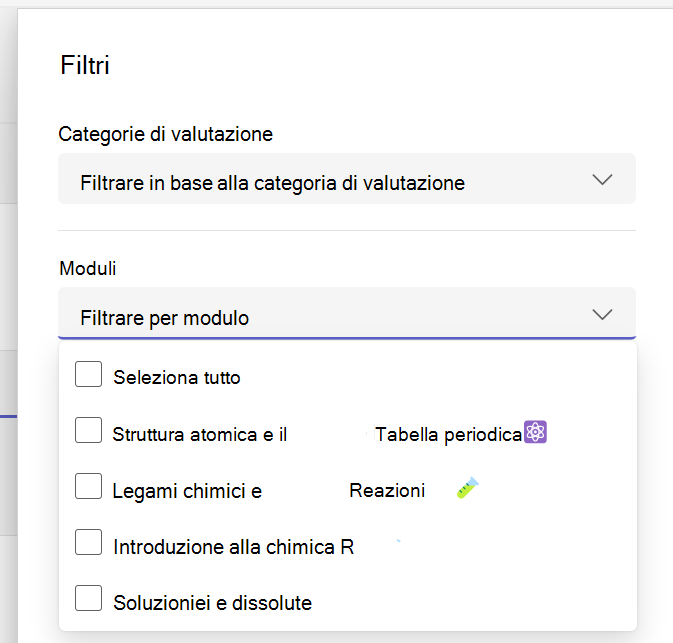
Filtrare le assegnazioni in base alla classificazione delle categorie
Se la classe è stata configurata per l'usodelle categorie di valutazione, è possibile filtrarle nell'elenco Attività. È possibile filtrare per una o più categorie di valutazione.
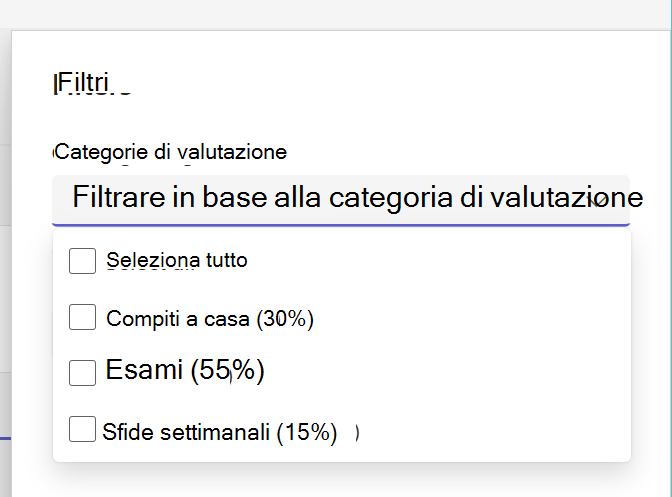
Filtrare le assegnazioni in base ai contrassegni
Se sono stati aggiunti tag alle attività, ad esempio "Compiti a casa" o "Rivedi", è possibile filtrarli nell'elenco delle attività.
Per visualizzare tutte le attività con un unico contrassegno, selezionare Tutti i contrassegni e scegliere il contrassegno da visualizzare.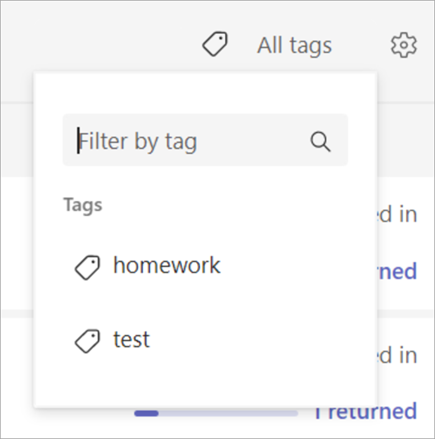
Visualizzare i voti
Visualizzare il lavoro di valutazione completato e incompleto selezionando la scheda Voti nel team di classe.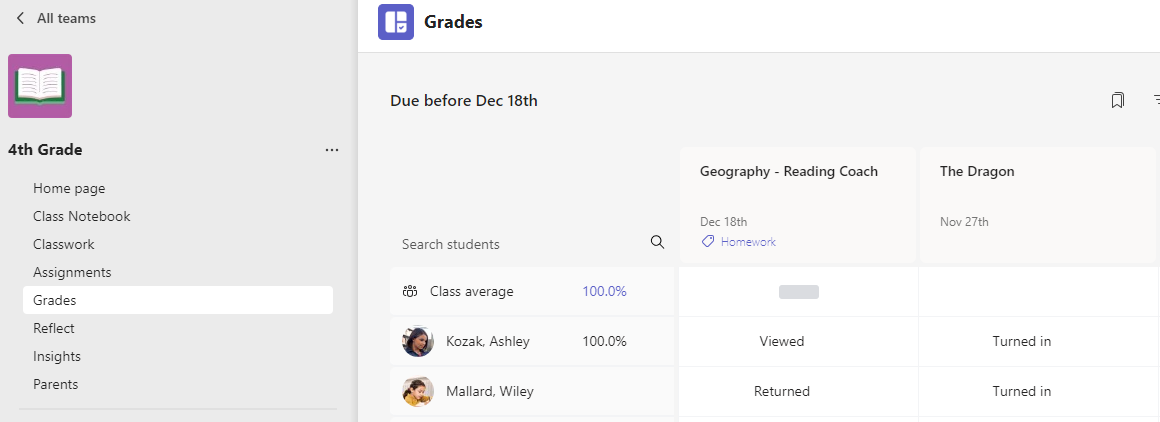
Si vedrà che le attività vengono visualizzate in righe e gli studenti in una colonna. Le attività sono ordinate per data di scadenza, con la data più vicina all'inizio. Continuare a scorrere per continuare a visualizzare le attività.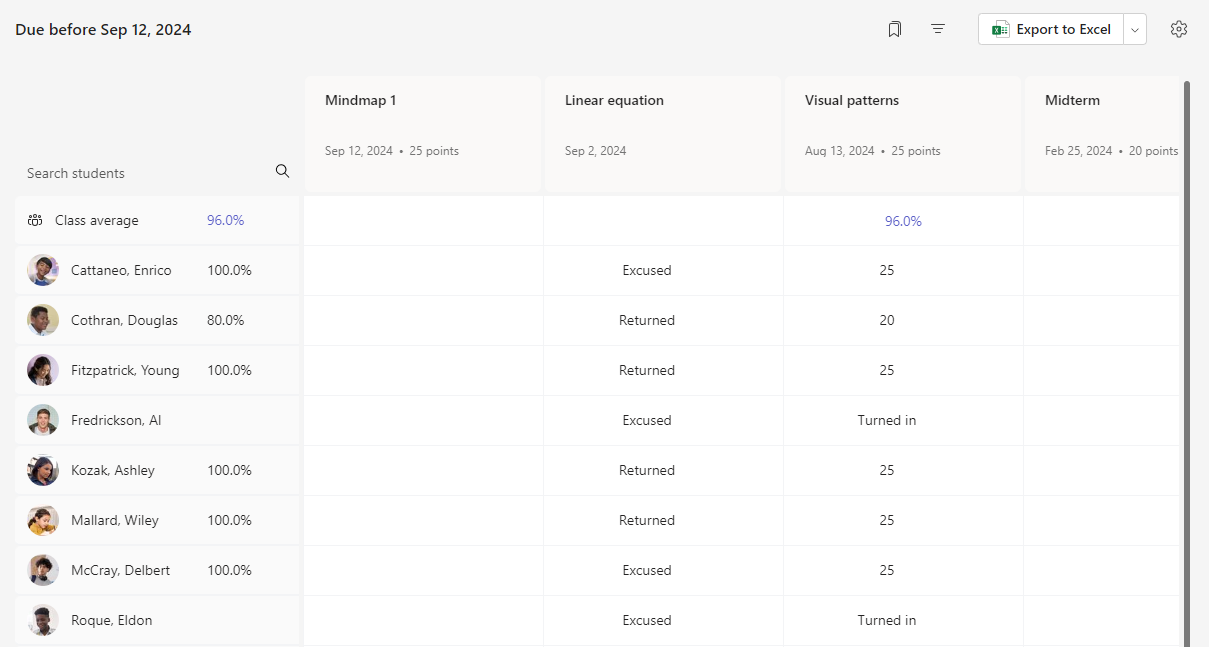
-
Fare clic su una cella per modificare i punti o eseguire azioni sull'esercizio di uno studente.
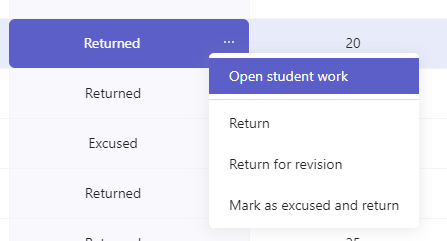
-
Selezionare il quadrato di un esercizio per aprirla.
-
Selezionare il nome di uno studente per visualizzare i dettagli relativi ai voti e allo stato di avanzamento nella classe.
Valutazione medie
Per ogni attività, è possibile visualizzare il voto medio per l'attività. Per ogni studente verrà visualizzato il voto medio per tutte le attività. È anche possibile vedere il voto medio e la distribuzione dei voti della classe.
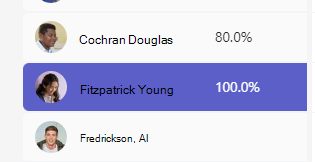
Nota: Il voto medio per il corso è impostato per tutte le attività, se si sceglie di filtrare il registro, il voto medio verrà visualizzato solo per l'attività selezionata. Se la classe è stata configurata per l'uso delle categorie di valutazione, solo le assegnazioni con categorie di valutazione verranno conteggiate nel voto medio
Se si seleziona un voto medio, verrà visualizzata una visualizzazione dei dettagli di Insights. Per Class Average è possibile visualizzare la media delle categorie Distribution, Trend e Grading
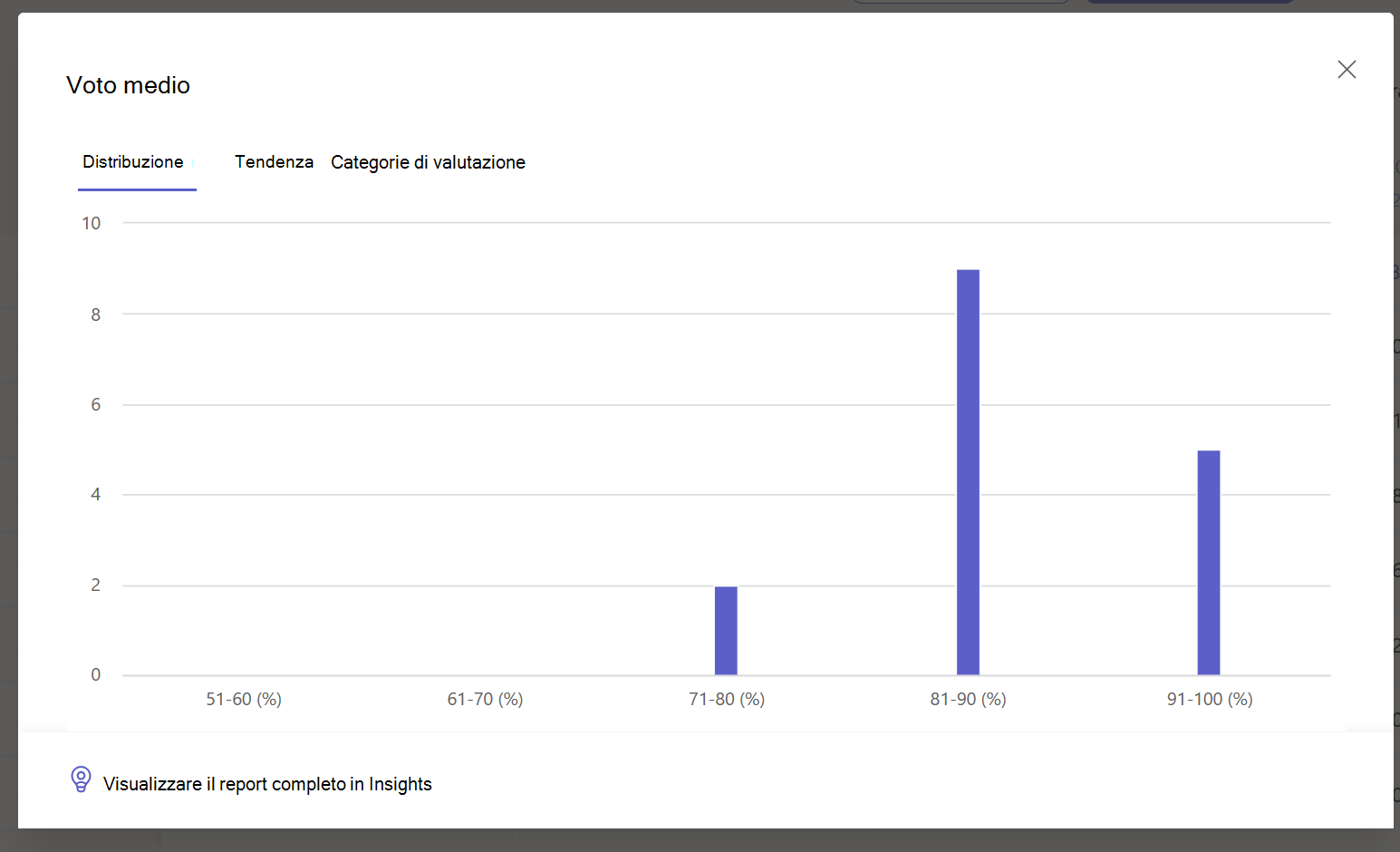
Nota. Per impostazione predefinita, gli studenti non vedono il voto medio. È possibile configurare questa opzione nelle Impostazioni degli esercizi e dei voti per il corso.
Impostazioni dei voti
1. Configura le impostazioni dei voti selezionando prima l'icona a forma di ingranaggio per Impostazioni attività.
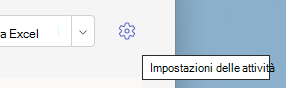
2. Ci sono due sezioni; Impostazioni degli esercizi e delle impostazioni dei voti. Le opzioni in Impostazioni voti disponibili per la configurazione includono:
-
Schemi di valutazione:Questo è impostato su un sistema basato su punti per impostazione predefinita, ma è anche possibile aggiungere nuove combinazioni scegliendo il pulsante Aggiungi combinazioni .
-
Voto medio:Attivare o disattivare la possibilità per gli studenti di controllare la loro percentuale di voti.
-
Categorie di valutazione ponderate:Impostare i tipi di assegnazione e assegnare pesi per riflettere l'importanza.

Categorie di valutazione ponderate
Le categorie di valutazione ponderate consentono ai docenti di assegnare peso alle attività per riflettere la loro importanza.
1. Passare al team desiderato e selezionare la scheda Voti .
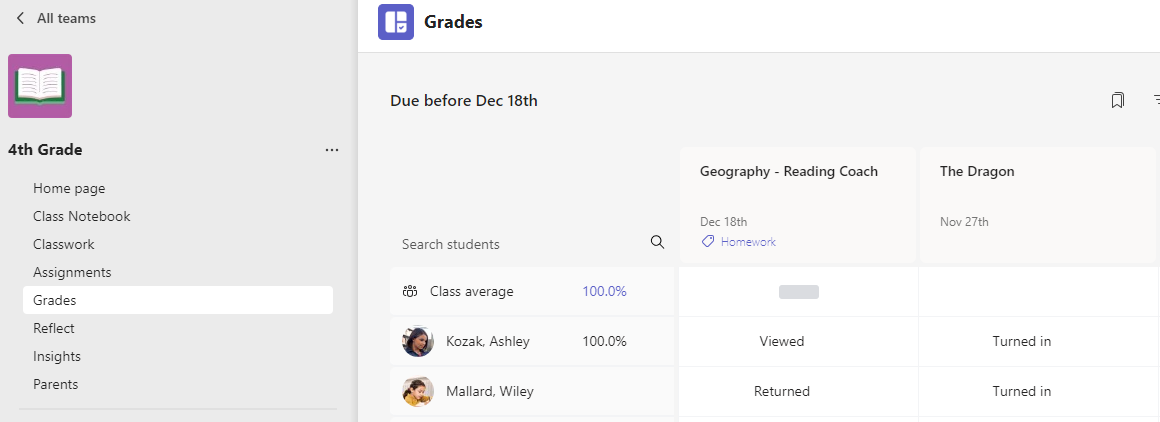
2. Selezionare l'icona delle impostazioni di Attività . 
3. Scorrere fino alle impostazioni dei voti e impostare Categorie di valutazione ponderatesu Attivato.
4. Verrà visualizzata una finestra Gestisci categorie di valutazione . Selezionare Aggiungi categoria di valutazione.
5. Assegnare un nome alla categoria di valutazione e immettere la percentuale da assegnare come peso di tale categoria.
6. Ripetere per ogni categoria di valutazione desiderata.
7. Le percentuali devono essere aggiunte fino al 100% per poter procedere. Dopo aver aggiunto tutte le categorie, selezionare Salva.
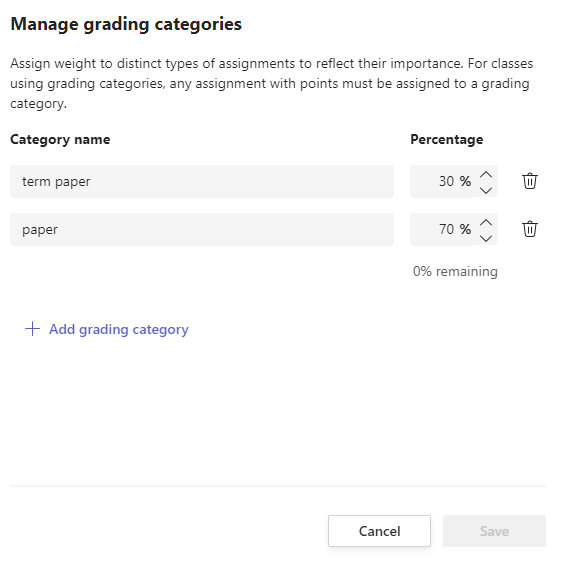
8. Nelle impostazioni dei voti, le categorie di valutazione e le percentuali sono ora visibili. Per modificare, selezionare Gestisci categorie di valutazione.
9. Ora è possibile selezionare una categoria di valutazione ogni volta che si crea un'attività.
Importante:Nelle classi che usano categorie di valutazione, tutte le attività con punti devono avere una categoria di valutazione.
Filtrare il registro
È possibile filtrare il registro, per selezionare una data di scadenza, una o più categorie di valutazione e Nascondi e Mostra attività inattive.
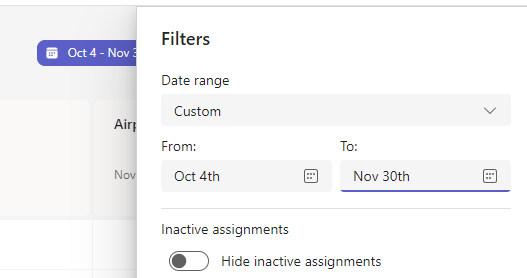
Per riutilizzare il filtro, è possibile salvarlo come segnalibro per la classe. I segnalibri vengono archiviati per persona e per classe.
Visualizzare le attività tra le classi
Per visualizzare gli esercizi nelle varie classi, selezionare Esercizi dalla barra dell'app. Selezionare un'attività per apportare modifiche o iniziare la valutazione.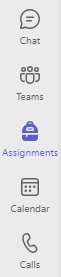
-
Selezionare In scadenza per visualizzare eventuali attività imminenti.
-
Seleziona Pronto per valutare per visualizzare le attività con invii che non sono stati valutati
-
Selezionare Scaduta per visualizzare le attività scaduta ma che non sono state inviate dagli studenti
-
Selezionare Crea per creare una nuova attività per qualsiasi classe da questa schermata.
Nota: Non viene visualizzata un'attività precedente? Passare ai singoli team di classe e visitare la scheda Attività per caricare altre attività.










