I project manager potrebbero avere difficoltà a vedere in modo chiaro e rapido le attività del team in un determinato momento della programmazione del progetto. I project manager possono anche faticare a trovare un modo rapido e indolore per risolvere i problemi riscontrati.
Nota: Team Planner è una funzionalità disponibile solo con Project Professional.
Benvenuto nel team Planner, una funzionalità che offre ai project manager una maggiore visibilità e controllo sul lavoro del team.
Per saperne di più
Visualizzare il lavoro del team
-
Nel gruppo Visualizzazioni risorse della scheda Visualizza scegliere Team Planner.
Viene visualizzata la Planner Team. Viene visualizzata una riga per ogni risorsa del progetto. A sinistra vengono visualizzati i nomi delle risorse. Tutte le attività a cui è assegnata una risorsa vengono visualizzate nella stessa riga a destra. Le attività delle risorse che non hanno una data di inizio o di fine vengono visualizzate anche a sinistra accanto al nome della risorsa.
Le attività non assegnate a nessuno vengono visualizzate nella parte inferiore.
Suggerimento: Se si usa gestione di progetti Agile come metodologia di programmazione dei progetti dell'organizzazione, usare le attività non assegnate come "backlog" delle attività che sono in attesa di essere assegnate alle risorse negli sprint futuri.
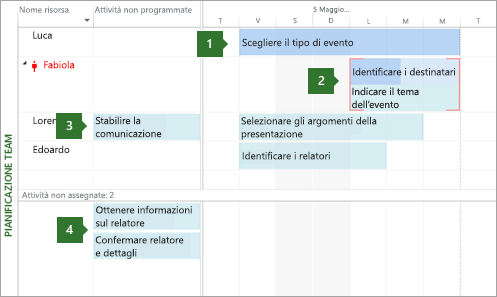
1. Un'attività completata. Si tratta di un'attività completata con il 100% lavoro effettivo. Non può essere spostato utilizzando team Planner.
2. Due attività assegnate alla stessa persona. L'attività principale viene programmata automaticamente e parzialmente completata (indicata dalla modifica del colore sulla barra). L'attività inferiore è programmata manualmente. Entrambi sono pianificati contemporaneamente alla stessa persona. Il sovrassegnazione risultante è indicato da linee rosse. Entrambe queste attività possono essere spostate in un'ora diversa nella programmazione (o a un'altra persona) per risolvere la sovrassegnazione.
3. Un'attività non pianificata. Questa attività è assegnata a una persona specifica, ma non dispone di informazioni di programmazione sufficienti per diventare un'attività programmata. Per programmare un'attività (e quindi spostarsi sul lato destro della visualizzazione), è necessario che siano impostate almeno due impostazioni della programmazione. Ad esempio, se la durata e la data di inizio sono impostate ma non sono impostate date di fine, la data di fine verrà impostata automaticamente e diventerà un'attività programmata. Analogamente, se è impostata una data di inizio e una data di fine (ma non una durata), diventerà anche un'attività programmata. Se è impostata solo la data di inizio, rimarrà un'attività non pianificata.
4. Attività non assegnate. Questa attività non è stata assegnata a nessuno. Può essere assegnato trascinandolo nella pianificazione di una persona nella sezione corretta. Per mantenere l'attività non pianificata ma assegnata a una persona, trascinarla verticalmente sul nome di una persona nella sezione in alto a sinistra.
Suggerimento: Il colore dell'attività fornisce informazioni utili sullo stato di programmazione. Ad esempio, parti della barra di colore blu più scuro indicano il lavoro effettivo. Le attività verdi vengono programmate manualmente.
Spostare un'attività in un orario diverso nella programmazione
Esistono diversi motivi per spostare un'attività. È possibile che a qualcuno venga assegnata una quantità eccessiva di lavoro o che si voglia riassegnare il lavoro a un'altra persona. Oppure si scopre che nessuno sta lavorando a un'attività importante. Il team Planner gestirà tutti questi problemi e molto altro ancora.
Usando Team Planner, ripianare un'attività è semplice come trascinarla in un'altra posizione.
-
Nel gruppo Visualizzazioni risorse della scheda Visualizza scegliere Team Planner.
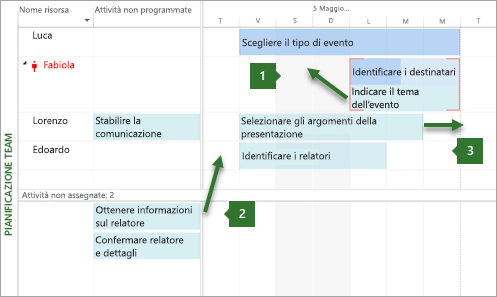
1. Spostamento verticale di un'attività per risolvere un sovrassegnazione. È possibile spostare le attività per una risorsa che sta lavorando su due attività contemporaneamente.
2. Spostamento verticale di un'attività per assegnare nuovo lavoro a una persona. Il lavoro che non è assegnato a una persona può essere assegnato a qualcuno trascinando e rilasciando.
3. Spostamento orizzontale di un'attività. È possibile programmare l'esecuzione di un'attività in un secondo momento nella programmazione di una persona.
Ecco altri modi in cui è possibile usare l'Planner team.
|
Operazione da eseguire |
Azione da eseguire |
|
Visualizzare l'orario non lavorativo |
L'orario non lavorativo di una persona verrà visualizzato come barre verticali grigie. Fare doppio clic sulle barre verticali per visualizzare altri dettagli sull'orario non lavorativo. |
|
Riporta le informazioni sull'attività per visualizzare meno o più dettagli |
Per ottenere un livello più elevato di dettagli sulle informazioni su attività e progetti, inserire le informazioni in Team Planner. Nel gruppo Formato della scheda Formato selezionare il livello di dettaglio scegliendo Riporta e quindi un livello di struttura. Quando si esegue il rollup delle attività, l'attività di livello più alto viene visualizzata come una singola barra. |
|
Selezionare più elementi |
Tenere premuto CTRL mentre si fa clic su più nomi di risorse o attività. È anche possibile trascinare il mouse su più elementi per selezionarli. |
|
Spostare elementi usando la tastiera |
È possibile spostarsi tra gli elementi in Team Planner usando i tasti di direzione. Per spostare un'attività evidenziata, usare CTRL+freccia. Per scorrere la visualizzazione, usare ALT+freccia. |
|
Spostare elementi oltre la finestra |
Trascinando un'attività fino al bordo della Planner team, la visualizzazione scorrerà automaticamente. In questo modo, è possibile trascinare ulteriormente un'attività nel futuro (o nel passato) senza dover rilasciare il pulsante del mouse. |
|
Ottenere informazioni rapide sulle attività |
Passare il puntatore del mouse su un'attività per leggere informazioni importanti e utili su come viene pianificata. Le descrizioni comandi consentono di prendere importanti decisioni di pianificazione. |
Ottimizzare la pianificazione con la visualizzazione Planner team
Supponendo di aver letto altre sezioni in questo articolo, si ha familiarità con lo spostamento delle attività nel Planner Team. La maggior parte delle operazioni che è possibile eseguire nel diagramma di Gantt e in altre visualizzazioni è possibile eseguire anche nel team Planner. Questa sezione illustra altre operazioni che è possibile eseguire in Team Planner per aumentare la produttività in meno tempo.
|
Operazione da eseguire |
Azione da eseguire |
|
Modificare la programmazione delle attività |
Per cambiare la programmazione automatica di un'attività in programmata manualmente, fare clic con il pulsante destro del mouse su un'attività e quindi selezionare Programmazione automatica o Programmazione manuale. |
|
Risolvere automaticamente i problemi di sovralavoro |
Nella scheda Formato scegliere Impedisci sovrassegnazioni. Quando questa impostazione è attivata, se lo spostamento di un'attività crea un conflitto con un'altra, la seconda attività viene spostata automaticamente per evitare sovrassegnazioni. |
|
Disattivazione di un'attività |
Fare clic con il pulsante destro del mouse sulla barra delle applicazioni per scegliere Disattiva attività. L'disattivazione di un'attività non ne comporta l'eliminazione dal progetto, anche se l'attività scompare dal team Planner. Impedisce all'attività di avere i valori effettivi riportati su di essa. |
|
Riassegnare un'attività |
Il modo più semplice per riassegnare un'attività consiste nel trascinarla in un'altra persona. È anche possibile fare clic con il pulsante destro del mouse su un'attività e quindi scegliere Riassegna a. Questa opzione è particolarmente utile se si vogliono mantenere le stesse date. |
|
Modificare le informazioni sull'attività |
Per modificare il nome dell'attività o di altre proprietà, ad esempio codici struttura di tipo vincolo, date scadenza o tipo di attività, fare doppio clic sull'attività. È anche possibile fare doppio clic sul nome della risorsa per visualizzare e modificare le informazioni sulle risorse. |
|
Dividere la visualizzazione |
Per i project manager esperti che hanno familiarità con la visualizzazione tradizionale divisa (o combinata), è possibile visualizzare altri dettagli in un riquadro inferiore separato. Nel gruppo Proprietà della scheda Attività selezionare Visualizza dettagli attività. Nella parte inferiore vengono visualizzate informazioni dettagliate sull'attività selezionata e sulle risorse assegnate all'attività. Nota: Non è possibile usare una visualizzazione scala cronologica, ad esempio la visualizzazione Uso risorse o Gestione attività, insieme a Team Planner in una visualizzazione combinata. Per visualizzare una visualizzazione in scala cronologica insieme a Team Planner, aprire una nuova finestra e quindi disporre le finestre orizzontalmente. A questo scopo, nel gruppo Finestra della scheda Visualizza scegliere Disponi tutto. |
Personalizzare il Planner del team
È possibile modificare l'aspetto del team Planner in base alle proprie esigenze e rendere la visualizzazione più accattivante.
-
Nel gruppo Visualizzazioni risorse della scheda Visualizza scegliere Team Planner.
|
Operazione da eseguire |
Azione da eseguire |
|
Cambiare il colore delle barre di Planner team |
Nel gruppo Stili della scheda Formato selezionare il tipo di barra da modificare e quindi selezionare Colore bordo o Colore riempimento. È anche possibile modificare singole barre. |
|
Espandere l'altezza delle righe per visualizzare più testo |
Nel gruppo Formato della scheda Formato selezionare un numero di righe usando l'elenco Righe di testo. |
|
Visualizzare più o meno dettagli |
Usare il dispositivo di scorrimento Zoom nella parte inferiore destra della finestra di Project per modificare la quantità di tempo visualizzata nel lato destro della visualizzazione. |
|
Modificare l'aspetto dell'orario non lavorativo |
Fare clic con il pulsante destro del mouse in un'area vuota sul lato destro della visualizzazione (non su un'attività) e quindi scegliere Orario non lavorativo. |
|
Raggruppare, filtrare o ordinare rapidamente |
Scegliere la freccia in giù nella colonna Nome risorsa e quindi selezionare Ordina, Raggruppa o Filtri per filtri definiti o personalizzati. |
|
Nascondere le colonne non necessarie |
È possibile nascondere le colonne per le attività non programmate e non assegnate. Nel gruppo Mostra/Nascondi della scheda Formato selezionare il tipo di colonna da visualizzare o nascondere. |
|
Modificare le dimensioni delle sezioni nella Planner Team |
Trascinare i bordi verticali e orizzontali tra le sezioni per modificare le dimensioni delle sezioni. |
Suggerimento: Se il team Planner notevolmente personalizzato, è possibile salvare una versione della visualizzazione personalizzata in una visualizzazione separata. Nel gruppo Visualizzazioni risorse della scheda Visualizza selezionare la metà inferiore del pulsante Planner team e quindi scegliere Salva visualizzazione.










