Surface Dial (venduto separatamente) è uno strumento per il processo creativo. Ecco come iniziare.

Configurazione
-
Rimuovi la pellicola protettiva da Surface Dial.
-
Rimuovi la parte inferiore del dispositivo Surface Dial per aprire il vano batteria. Controlla che siano presenti due batterie AAA.
-
Rimuovi la linguetta della batteria dalla parte inferiore di Surface Dial.
-
Tieni premuto il pulsante Associa accanto alle batterie per 5-7 secondi, quindi rilascialo. La spia lampeggia in bianco quando è in modalità di associazione.
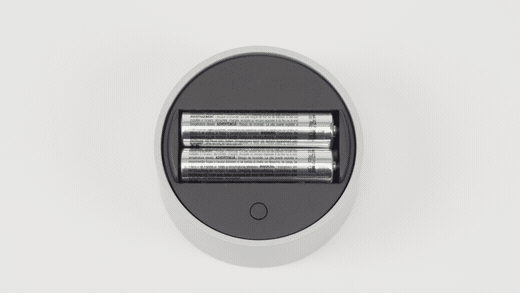
-
Nel PC seleziona Start , quindi seleziona Impostazioni > dispositivi Bluetooth &.
-
Attiva il Bluetooth.
-
Seleziona Aggiungi dispositivo > Bluetooth > Surface Dial > Fatto.
Ora sei pronto per usarlo.
Nota: Surface Dial funziona su schermo con Surface Studio 2, Surface Studio 2+, Surface Book 2 e Surface Pro 6. Se usi un altro tipo di PC, utilizza Surface Dial su un tavolo o altra superficie piana.
Usa Surface Dial sullo schermo
Posizionato sulla scrivania o direttamente sullo schermo, Surface Dial ti aiuta a creare in modo naturale, ergonomico e senza interruzioni. L'aspetto delle opzioni sullo schermo varia leggermente a seconda che Surface Dial sia sulla scrivania o sullo schermo, ma funzionano allo stesso modo.
Ad esempio, se hai una Surface Studio, attiva la modalità Studio (piana), quindi posiziona Surface Dial sullo schermo. Premilo verso il basso per visualizzare gli strumenti e ruotarli per selezionare lo strumento desiderato.
Usa Surface Dial con le app
Surface Dial funziona con le app fornite con Windows 11, come Microsoft Edge e Mappe. Funziona anche con software professionali, tra cui Adobe Photoshop e Adobe Illustrator (entrambi venduti separatamente).
Per trovare altre app per Surface Dial in Microsoft Store, vedi App per Surface Dial in Microsoft Store.
Ecco alcune operazioni che puoi eseguire.
Volume
Ruota a sinistra per diminuire il volume, a destra per aumentarlo. Fai clic per disattivare e riattivare l'audio.
Scorrere
Ruota a sinistra per scorrere verso l'alto, a destra per scorrere verso il basso.
Zoom
In Adobe Photoshop e Adobe Illustrator ruota a sinistra per eseguire lo zoom indietro o a destra per lo zoom avanti. Fai clic per adattare la visualizzazione allo schermo.
Annulla
Ruota a sinistra per esaminare la cronologia di annullamento, a destra per scorrere la cronologia di ripristino. Fai clic per annullare una singola azione.
Luminosità
Ruota a sinistra per diminuire la luminosità dello schermo, a destra per aumentarla.
Suggerimento: Per personalizzare Surface Dial, vai a Start , quindi seleziona Impostazioni > dispositivi Bluetooth & > Selettore circolare.
Surface Dial (venduto separatamente) è uno strumento per il processo creativo. Ecco come iniziare.

Configurazione
-
Rimuovi la pellicola protettiva da Surface Dial.
-
Rimuovi la parte inferiore del dispositivo Surface Dial per aprire il vano batteria. Controlla che siano presenti due batterie AAA.
-
Rimuovi la linguetta della batteria dalla parte inferiore di Surface Dial.
-
Tieni premuto il pulsante Associa accanto alle batterie per 5-7 secondi, quindi rilascialo. La spia lampeggia in bianco quando è in modalità di associazione.
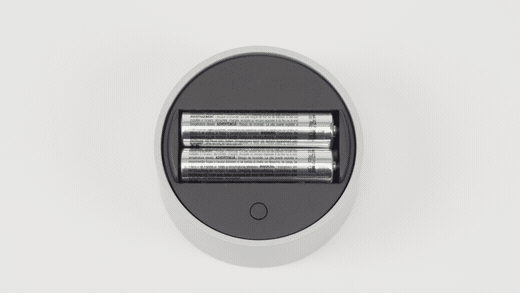
-
Nel PC seleziona Start , quindi seleziona Impostazioni > Dispositivi > Bluetooth & altri dispositivi.
-
Attiva il Bluetooth.
-
Seleziona Aggiungi dispositivo Bluetooth o di altro tipo > Bluetooth > Surface Dial > Fatto.
Ora sei pronto per usarlo.
Nota: Surface Dial funziona su schermo solo con Surface Studio (prima generazione), Surface Studio 2, Surface Book 2, Surface Pro 4, Surface Pro (quinta generazione) e Surface Pro 6. Se usi un altro tipo di PC, utilizza Surface Dial su un tavolo o altra superficie piana.
Usa Surface Dial sullo schermo
Posizionato sulla scrivania o direttamente sullo schermo, Surface Dial ti aiuta a creare in modo naturale, ergonomico e senza interruzioni. L'aspetto delle opzioni sullo schermo varia leggermente a seconda che Surface Dial sia sulla scrivania o sullo schermo, ma funzionano allo stesso modo.
Ad esempio, se hai una Surface Studio, attiva la modalità Studio (piana), quindi posiziona Surface Dial sullo schermo. Premilo verso il basso per visualizzare gli strumenti e ruotarli per selezionare lo strumento desiderato.
Usa Surface Dial con le app
Surface Dial è compatibile con le app disponibili in Windows 10, ad esempio Paint 3D, Groove Musica, Microsoft Edge e Mappe. Funziona anche con software professionali, tra cui Adobe Photoshop e Adobe Illustrator (entrambi venduti separatamente).
Per trovare altre app per Surface Dial in Microsoft Store, vedi App per Surface Dial in Microsoft Store.
Ecco alcune operazioni che puoi eseguire.
Volume
Ruota a sinistra per diminuire il volume, a destra per aumentarlo. Fai clic per disattivare e riattivare l'audio.
Scorrere
Ruota a sinistra per scorrere verso l'alto, a destra per scorrere verso il basso.
Zoom
In Adobe Photoshop e Adobe Illustrator ruota a sinistra per eseguire lo zoom indietro o a destra per lo zoom avanti. Fai clic per adattare la visualizzazione allo schermo.
Annulla
Ruota a sinistra per esaminare la cronologia di annullamento, a destra per scorrere la cronologia di ripristino. Fai clic per annullare una singola azione.
Luminosità
Ruota a sinistra per diminuire la luminosità dello schermo, a destra per aumentarla.
Suggerimento: Per personalizzare Surface Dial, vai a Start , quindi seleziona Impostazioni > Selettore circolaredispositivi >.











