Cosa fare se il tuo touchscreen di Surface non funziona
Se si verificano problemi con il touchscreen di Surface, ad esempio il tocco non risponde sull'intero schermo o parte di esso, i movimenti multito tocco non funzionano o la Penna per Surface non esegue l'input penna, il tocco non funziona correttamente, Surface presenta tocchi "fantasma" o "fantasma", il tocco è lento a rispondere o non sa come disabilitare il tocco su Surface, ecco alcune soluzioni che puoi provare.
Se Surface visualizza un'immagine e accetta l'input tocco o penna, ma presenta problemi video, ad esempio un'immagine distorta, uno sfarfallio o linee che attraversano l'immagine, vedi Cosa fare se lo schermo di Surface è distorto, presenta sfarfallio o linee che la attraversano.
Nota: A seconda del problema, potrebbe essere necessario connettere una tastiera o un mouse per eseguire questa procedura. Ti consigliamo di usare una Cover con tasti Surface, una tastiera o un mouse USB o una tastiera o un mouse Bluetooth.
Se il touchscreen di Surface non funziona, prova prima questi passaggi
Per provare a risolvere questi problemi, puoi iniziare eseguendo la procedura seguente per avviare la UEFI e testare il funzionamento del tocco,reinstallare il driver del touchscreen,verificare la disponibilità di aggiornamenti per Windows e Surfaceo reimpostare Surface. Se il problema persiste, puoi trovare altre informazioni in Il touchscreen continua a non funzionare?.
Soluzione 1: esegui l'avvio in UEFI e testa il funzionamento dell'input tocco
L'interfaccia UEFI (Unified Extensible Firmware Interface) è un tipo di software che consente a Windows di comunicare con l'hardware di Surface. Poiché UEFI funziona indipendentemente da Windows, il test dell'hardware in UEFI verrà eseguito correttamente se il problema è relativo all'hardware.
-
Se il tocco non funziona in UEFI, è probabile che si sia verificato un errore hardware nel dispositivo e che sia necessaria la manutenzione.
-
Se l'input tocco funziona in UEFI, il problema potrebbe riguardare Windows o il driver del touchscreen.
Segui questa procedura per avviare in UEFI e testa il funzionamento dell'input tocco:
-
Vai a Start > Arresta > Arresta il sistema .
-
Con Surface spento, tieni premuto il pulsante di aumento del volume e premi il pulsante di alimentazione finché sullo schermo non appare un logo di Microsoft o Surface.
-
Una volta in UEFI, tocca lo schermo di Surface e verifica se risponde in modo normale. Prova a spostarti in UEFI toccando varie voci di menu. In base alla risposta di Surface all'input tocco, segui uno di questi passaggi:
-
Se l'input tocco non funziona sul tuo Surface, probabilmente il touchscreen presenta un problema hardware. Il passaggio successivo consiste nell'inviare un ordine di assistenza.
-
Se il tocco funziona correttamente su Surface, seleziona ESCI, segui le istruzioni visualizzate e riavvia Windows. Quindi, vai a reinstallare il driver del touchscreen.
-

Nota: Questo video è disponibile solo in inglese.
Soluzione 2: reinstalla il driver del touchscreen
Avviso: Non eseguire questo passaggio su un Surface Pro X, perché può mettere Surface in uno stato inutilizzabile e mettere a rischio i dati. Puoi continuare la risoluzione dei problemi reimpostando Surface.
-
Nella casella di ricerca sulla barra delle applicazioni immetti gestione dispositivi, quindi seleziona Gestione dispositivi nell'elenco dei risultati.
-
Espandi la categoria Human Interface Devices .
-
Fai clic con il pulsante destro del mouse su Intel(R) Precise Touch Device, seleziona Disinstalla dispositivo, quindi nella finestra di dialogo Disinstalla dispositivo seleziona Disinstalla.
-
Fai clic con il pulsante destro del mouse su Touch screen compatibile HID, seleziona Disinstalla dispositivo, quindi nella finestra di dialogo Disinstalla dispositivo seleziona Disinstalla. Se vengono visualizzati due driver del touchscreen compatibili HID, fai clic con il pulsante destro del mouse sul primo, seleziona Disinstalla dispositivo, Disinstalla, quindi ripeti la procedura per il secondo driver.
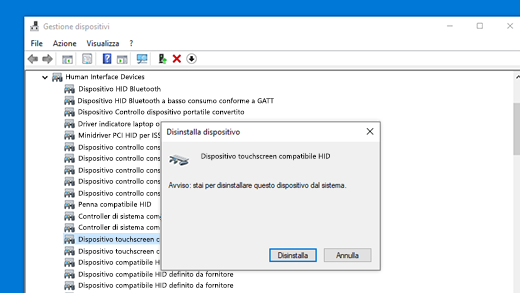
-
Dal menu Azione seleziona Rileva modifiche hardware. Potrebbe anche essere necessario riavviare Surface. Il driver del touchscreen verrà scaricato e installato automaticamente quando ti connetterai a Internet.
Per controllare se la soluzione ha consentito di risolvere il problema, usa il tocco per aprire un'applicazione, ad esempio Microsoft Edge o un altro Web browser, e tenta di eseguire lo scorrimento, l'avvicinamento delle dita per lo zoom, lo scorrimento rapido da destra e la pressione prolungata per testare il funzionamento del tocco.
Soluzione 3: verifica la disponibilità di aggiornamenti per Windows e Surface
Puoi controllare velocemente l'integrità dei driver e del firmware di Surface usando l'app Surface.
-
Nell’app Surface, espandi Guida & supporto per controllare se lo stato dell'aggiornamento è "Sei aggiornato" o altro.
-
Se necessario, seleziona l'opzione per aggiornare il dispositivo.
Nota: Se non hai installato l'app Surface, puoi scaricare l'app Surface dal Microsoft Store. Dopo il download, seleziona la sc Start, cerca Surface, quindi seleziona l'app dall'elenco dei risultati.
Soluzione 4: reimposta Surface
Se il problema con il touchscreen persiste, prova a reimpostare Surface. Per scoprire come, vedi Ripristinare o reimpostare Surface per Windows e segui i passaggi consigliati per "Reimpostare il PC".
Dopo la reimpostazione e la configurazione del dispositivo, usa il tocco per aprire un'applicazione, ad esempio Microsoft Edge o un altro Web browser, e tenta di eseguire lo scorrimento delle dita per lo zoom, lo scorrimento rapido da destra e la pressione prolungata per testare il funzionamento del tocco.
Il touchscreen non funziona ancora?
Controllare la tabella seguente per la descrizione che meglio spiega il problema che si sta riscontrando e trovare i passaggi successivi appropriati da seguire. Se il problema riscontrato non è elencato e hai eseguito la risoluzione dei problemi precedente, è possibile che si sia verificato un errore hardware. In tal caso, il passaggio successivo consistenell'inviare un ordine di assistenza.
|
Il tocco non risponde sull'intero schermo o parte di esso
Passaggio successivo consigliato: Inviare un ordine di assistenza |
I movimenti multitocco non funzionano o il tocco non è preciso
Passaggio successivo consigliato:
|
Il tuo Surface riscontra tocchi "fantasma" o "fantasma"
Passaggio successivo consigliato: Inviare un ordine di assistenza |
|
La risposta del tocco è lenta
Passaggio successivo consigliato: Cosa fare se Surface è più lento Nota: Le prestazioni dell'input tocco dipendono dalla capacità del dispositivo di elaborare azioni e attività, non dal touchscreen. |
Come disabilitare l'input tocco su Surface
Passaggio successivo consigliato:
|
Impossibile utilizzare la Penna per Surface come input penna
Passaggio successivo consigliato: Risolvere i problemi relativi alla Penna per Surface |
|
Il firmware o il driver per Surface Touch non è presente in Gestione dispositivi
Passaggio successivo consigliato: Installare manualmente i driver; vedi Scaricare driver e firmware per Surface. |
||
Avviso: Durante la risoluzione dei problemi, è possibile che venga determinata la necessità di reimpostare o sostituire il dispositivo Surface. Per altre informazioni su come eseguire il backup dei dati, vedi Eseguire il backup del PC Windows.
Se il tocco ancora non funziona sul tuo dispositivo Surface, invia un ordine di assistenza
È possibile eseguire un ultimo passaggio. Se questi passaggi non consentono di risolvere il problema, potrebbero essere disponibili opzioni di assistenza e supporto tecnico.
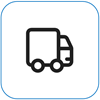
Invia a Microsoft
Per preparare il dispositivo alla spedizione a Microsoft, è possibile stampare un'etichetta di spedizione, controllare la garanzia Microsoft e creare ordini di assistenza.
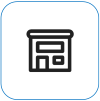
Trova assistenza di persona
Attualmente in Cina, India e Giappone è disponibile l’assistenza di persona, che può includere l’ispezione professionale dell’hardware, la risoluzione dei problemi e il ripristino del sistema.
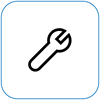
Auto-riparazione
Se si è tecnicamente esperti e si dispone degli strumenti giusti, Microsoft offre una gamma selezionata di componenti sostituibili e guide di assistenza che ti consentono di eseguire le riparazioni.
Nota: La disponibilità potrebbe essere limitata per alcuni paesi o prodotti.
Per ulteriori informazioni, vedere Come ottenere assistenza o riparazione per Surface.











