La modalità Bambini è una comoda modalità di navigazione all'interno Microsoft Edge è progettata per i bambini. Con le sue caratteristiche per bambini e i guardrail di sicurezza, la modalità Bambini è un'ottima posizione in cui i bambini possono esplorare il Web in tutta sicurezza. La modalità Bambini include funzionalità come temi del browser personalizzati, contenuto per bambini, esplorazione basata su un elenco di indirizzi consentiti, ricerca sicura Bing impostata su strict e un requisito per la password per uscire. Inoltre, la modalità Bambini non richiede un account o un profilo per bambini.
Attualmente, la modalità Kids è limitata all'inglese degli Stati Uniti Windows e MacOS.
Avviare la modalità Bambini
-
Aprire lo switcher del profilo nel frame del browser e selezionare Sfoglia in modalità Bambini.
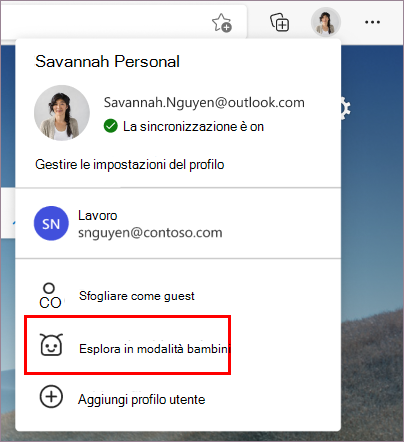
Non è necessario accedere al browser per eseguire questa operazione, ma l'accesso consentirà la sincronizzazione tra i dispositivi delle impostazioni della modalità Kids.
Se è la prima volta che si avvia la modalità Kids, viene visualizzata una spiegazione della funzionalità. -
Scegliere l'intervallo di età appropriato in cui avviare la modalità Bambini.
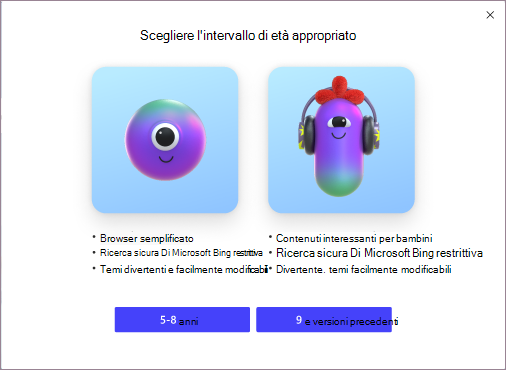
In caso contrario, la modalità Bambini si aprirà a schermo intero.
Aspetti da tenere presente:
-
È sempre possibile modificare la selezione dell'età in edge://settings/family
-
Dopo aver selezionato l'età appropriata, la finestra di esplorazione corrente verrà salvata e chiusa e verrà aperta una nuova finestra per la modalità Bambini a schermo intero.
-
Finché non esci dalla modalità Bambini, Microsoft Edge verrà sempre avviato in modalità Bambini.
Uscire dalla modalità Bambini
È necessaria la password del dispositivo (la stessa password usata per sbloccare il computer) per uscire dalla modalità Bambini e riprendere l'esplorazione.
-
Selezionare l'icona Modalità bambini nella parte superiore del browser.
-
Selezionare Esci dalla finestra modalità Bambini.
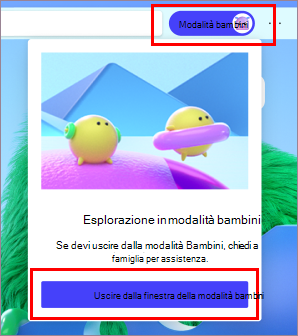
-
Immettere le credenziali.
Nota: Se si chiude la finestra tramite la barra delle applicazioni o il pulsante Chiudi nella parte superiore del browser, Microsoft Edge le credenziali del dispositivo.
Scegliere un tema all'interno della modalità Bambini
I bambini possono scegliere i propri temi per personalizzare la modalità Bambini. I temi applicati in modalità Bambini non verranno applicati alle normali finestre di esplorazione.
-
Selezionare Scegli sfondo e colori.
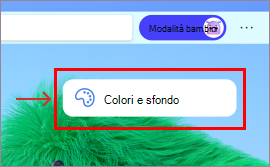
-
Scegliere un tema e selezionare Fatto.
Concedere autorizzazioni per il sito Web in modalità Bambini
Quando un bambino visita un sito Web non in elenco di indirizzi consentiti, viene visualizzata una pagina di blocco. Dopo l'approvazione, nella sessione di esplorazione sarà disponibile solo il collegamento specifico del sito Web nella pagina di blocco.
-
Per visitare il sito Web durante la sessione di esplorazione, selezionare Ottieni l'autorizzazione nella pagina di blocco.
-
Il proprietario del dispositivo dovrà immettere le credenziali.
-
La pagina di blocco verrà aggiornata e il sito Web sarà consentito per la sessione di esplorazione corrente. Per aggiungere definitivamente l'intero sito Web all'elenco dei siti consentiti, vedere di seguito.
Apportare modifiche alle impostazioni dell'elenco di indirizzi consentiti o della modalità Kids
È possibile apportare modifiche all'elenco consenti solo quando ci si trova all'esterno della finestra di esplorazione della modalità Bambini e solo dal profilo che avvia la modalità Bambini.
-
Passare a Impostazioni e altre >Impostazioni> Famiglia.
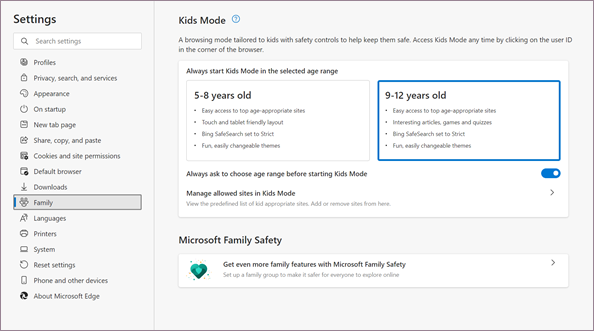
-
Selezionare Gestisci siti consentiti in modalità Kids. Verrà visualizzato l'elenco di indirizzi consentiti predefinito applicato alla modalità Bambini. L'elenco è elencato in ordine alfabetico.
-
Per rimuovere un sito, fare clic sull'icona Chiudi (X) accanto a esso nell'elenco. Per aggiungere un sito Web, selezionare Aggiungi sito Web.
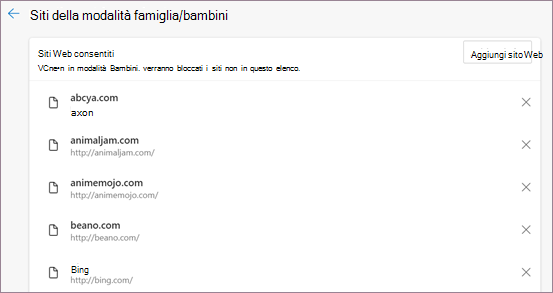
Stiamo continuamente migliorando l'esperienza in modalità Bambini per renderlo il posto migliore in cui i bambini possono esplorare il Web. Se si hanno commenti e suggerimenti, passare a Impostazioni e altro menu > Guida e feedback > Inviare feedback.
Modificare i riquadri dei collegamenti rapidi nella home page della modalità Kids
Oltre all'elenco consenti, i riquadri dei collegamenti rapidi nella home page della modalità Bambini possono essere rimossi o aggiornati.
Rimuovere un sito
-
Passare il puntatore del mouse sul riquadro del collegamento rapido e quindi selezionare Altre opzioni.
-
Scegliere Rimuovidal menu.
Aggiungere un nuovo sito Web
-
Selezionare Aggiungi un sito accanto all'ultimo riquadro collegamento rapido.
Impostazioni di privacy per la modalità Kids
Per creare uno spazio di esplorazione più sicuro per i bambini, abbiamo anche abilitato alcune funzionalità di privacy per impostazione predefinita durante l'esplorazione in modalità Bambini. Questi includono l'impostazione Bing Ricerca sicura su Strict per filtrare il contenuto inappropriato dai risultati della ricerca di Bing e l'impostazione della prevenzione del rilevamento su Strict per bloccare la maggior parte dei tracker nei siti. È stata abilitata anche la cancellazione dei dati di esplorazione alla chiusura, che cancella elementi come Cookie e altri dati del sito alla chiusura della modalità Bambini. Per cancellare i dati di esplorazione in qualsiasi momento all'interno della modalità Kids, vai a Impostazioni > Privacy, ricerca e servizi. La modalità Bambini non raccoglierà dati per la personalizzazione del feed notizie o di altri servizi Microsoft. Queste impostazioni di privacy per la modalità Kids non possono essere modificate.
La modalità Bambini usa anche alcune impostazioni dei dati sulla privacy del profilo dell'adulto che l'ha configurato, ad esempio Windows Defender SmartScreen e le impostazioni dei dati di diagnostica. Windows Defender SmartScreen blocca automaticamente i siti Web e i download di contenuti ritenuti dannosi. Per altre informazioni sui dati di diagnostica e su come disattivarla, vedere Altre informazioni sulla raccolta di dati didiagnostica in Microsoft Edge . Queste impostazioni possono essere visualizzate e modificate dal profilo per adulti che avvia la modalità Bambini.










