Prima di inviare un messaggio di posta elettronica Outlook o di condividere un documentoWord, un foglio di calcoloExcel, una presentazione PowerPoint o un blocco note di OneNote, esegui il Controllo accessibilità per rendere i contenuti più facili da leggere e modificare per le persone con disabilità.
In questo argomento
Usare Verifica accessibilità
-
Selezionare la scheda Revisione. In Outlook, la scheda Revisione viene visualizzata solo quando si scrive o si risponde ai messaggi.
-
Selezionare

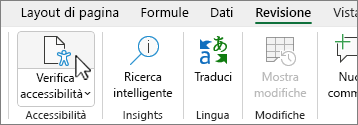
Suggerimento: Per Word, Excel e PowerPoint desktop, selezionare la metà inferiore del pulsanteVerifica accessibilità per altre opzioni.
-
Nel riquadro Accessibilità, esaminare e risolvere i risultati in Risultati dell'ispezione.
Applicare le azioni consigliate
Nel riquadro Accessibilità viene visualizzato un elenco di errori e avvisi, con consigli per la loro correzione.
Per correggere rapidamente i problemi, applicare una delle azioni consigliate. Per ulteriori informazioni su come vengono classificati i risultati, vedere Regole per il verificatore di accessibilità.
-
Nel riquadro Accessibilità , seleziona un problema in Avvisi o Errori. L'elenco si espande e mostra gli elementi e gli oggetti interessati dal problema.
Suggerimento: Selezionare l'elemento o l'oggetto per visualizzare la posizione esatta dell'elemento o dell'oggetto interessato.
-
Per risolvere il problema, selezionare il pulsante con la freccia rivolta verso il basso accanto ad esso e aprire l'elenco delle Azioni consigliate.
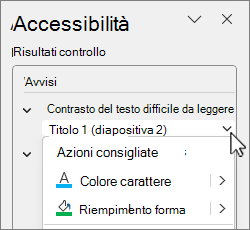
-
Per applicare una correzione, selezionare un'azione nell'elenco Azioni consigliate. Per visualizzare altre opzioni, seleziona il pulsante freccia destra accanto a un'azione (se disponibile).
-
Esamina e risolvi ogni problema in Avvisi ed Errori.
Verifica accessibilità non è visualizzato.
Se non viene visualizzata la voce 
-
Selezionare File e scegliere Info.
-
Selezionare Verifica della presenza di problemi.
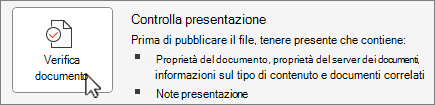
-
Nel menu a discesa Verifica documento selezionare

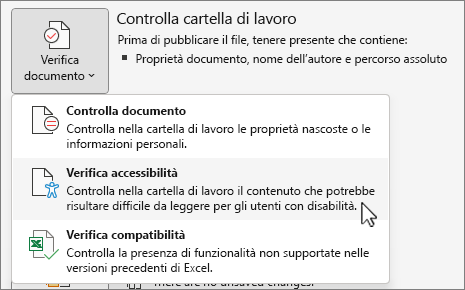
-
Il riquadro attività Verifica accessibilità viene visualizzato accanto al contenuto con i risultati del controllo.
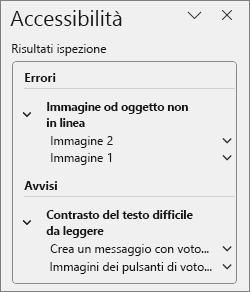
-
Selezionare un problema in Risultati dell'ispezione per vedere perché e come risolvere un problema. Queste informazioni sono riportate in Informazioni aggiuntive.
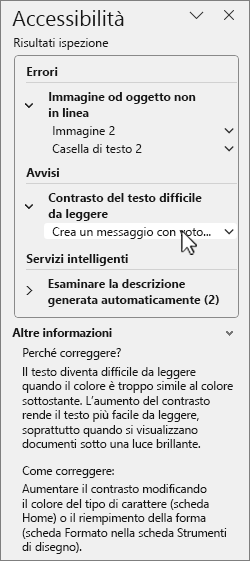
Vedere anche
Verificare l'accessibilità mentre si lavora nelle app di Office
Tutto ciò che occorre sapere per scrivere un testo alternativo efficace
Usare un'utilità per la lettura dello schermo con lo strumento di Verifica per l’accessibilità.
Rendere accessibile il contenuto a tutti gli utenti
Rendere accessibile il contenuto a tutti gli utenti con Verifica accessibilità
Usare Verifica accessibilità
-
Per avviare Verifica accessibilità, esegui una delle operazioni seguenti a seconda dell'app in uso:
-
In Word, Excel e PowerPoint selezionare Revisione e scegliere Verifica accessibilità.
-
In OneNoteselezionare Visualizza e scegliere Verifica accessibilità.
-
In Outlook, mentre si scrive o si risponde a un messaggio di posta elettronica, selezionare Modifica nella barra degli strumenti e scegliere Verifica accessibilità.
Se il pulsante non è presente sulla barra degli strumenti, è necessario aggiungerlo manualmente. Selezionare (visualizza altri elementi) e scegliere Personalizza barra degli strumenti. Quindi trascina il pulsante Verifica accessibilità sulla barra degli strumenti.
-
-
Il riquadro Accessibilità si apre e i problemi sono organizzati in Avvertenze, Errori e Suggerimenti sotto Risultati dell'ispezione.
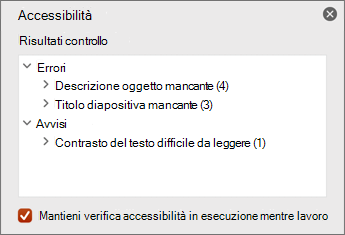
Per altre informazioni sulla categorizzazione, vediRegole usate da Verifica accessibilità.
-
Esaminare e selezionare un problema per visualizzare tutti gli elementi e gli oggetti interessati.
-
Selezionare un elemento o un oggetto per visualizzare il motivo per cui occorre risolvere il problema e i passaggi da compiere per correggerlo.
Vedere anche
Tutto ciò che occorre sapere per scrivere un testo alternativo efficace
Usare un'utilità per la lettura dello schermo con lo strumento di Verifica per l’accessibilità.
Rendere accessibile il contenuto a tutti gli utenti
Rendere accessibile il contenuto a tutti gli utenti con Verifica accessibilità
Usare Verifica accessibilità
Per verificare la presenza di problemi di accessibilità nel contenuto, esegui una delle operazioni seguenti a seconda dell'app in uso:
app Microsoft 365 per il Web tranne Outlook sul Web
-
Selezionare la scheda Verifica e scegliere Verifica accessibilità.
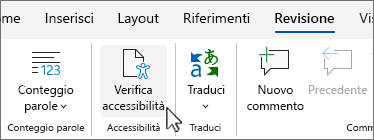
-
Il riquadro Accessibilità si apre a destra dello schermo. Scegliere un'opzione per visualizzare




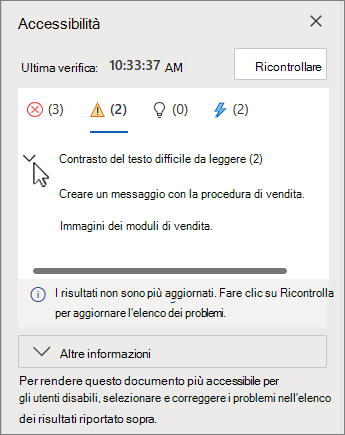
Per altre informazioni sulla categorizzazione dei risultati, vedere Regole per Verifica accessibilità.
-
Nella categoria scelta selezionare la freccia di espansione > per espandere un problema di accessibilità per visualizzare tutti gli elementi e gli oggetti interessati dal problema.
-
Selezionare un elemento o un oggetto nell'elenco per evidenziare l'elemento corrispondente e quindi risolvere il problema. Risoluzione di tutti i problemi nelle categorie di errori e avvisi.
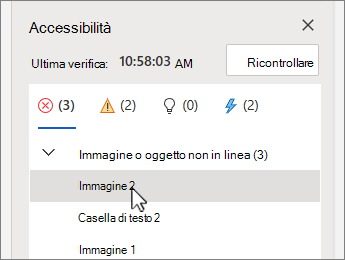
-
Al termine, seleziona Ricontrolla per assicurarti di non perdere nulla.
Outlook sul Web
-
Quando si scrive o si risponde a un messaggio, selezionare Opzioni sulla barra degli strumenti e scegliere Verifica accessibilità. Si apre il riquadro Verifica accessibilità.
-
Selezionare Correggi per risolvere un problema. Ad esempio, se il verificatore di accessibilità ha segnalato la mancanza del testo alt, selezionare Correggi questo per aprire la finestra di dialogo Aggiungi testo alternativo in cui è possibile digitare il testo alt.
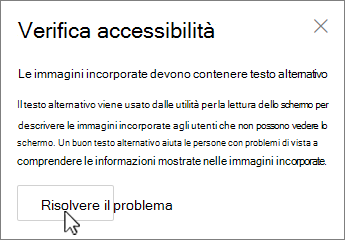
-
Risolvi tutti i problemi e, al termine, seleziona Controlla di nuovo per assicurarti di non perdere nulla.
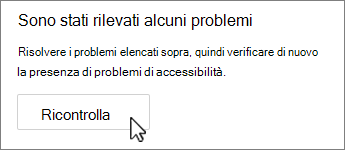
Vedere anche
Tutto ciò che occorre sapere per scrivere un testo alternativo efficace
Usare un'utilità per la lettura dello schermo con lo strumento di Verifica per l’accessibilità.
Rendere accessibile il contenuto a tutti gli utenti
Rendere accessibile il contenuto a tutti gli utenti con Verifica accessibilità
Supporto tecnico per clienti con disabilità
Microsoft vuole offrire la miglior esperienza possibile a tutti i clienti. Se si hanno disabilità o domande relative all'accessibilità, contattare Microsoft Disability Answer Desk per ottenere assistenza tecnica. Il team di Disability Answer Desk è qualificato nell'uso di molte delle assistive technology più diffuse e può offrire assistenza nel linguaggio dei segni in inglese, spagnolo, francese e americano. Per trovare le informazioni di contatto per la propria area geografica, visitare il sito Microsoft Disability Answer Desk.
Gli utenti di enti pubblici, commerciali o aziendali possono contattare l'Answer Desk per l'accessibilità per le aziende.











