Se si vuole modificare il nome o il percorso di un file senza crearne una nuova copia, seguire questa procedura.
Se si ha un abbonamento Microsoft 365, il modo più semplice per rinominare o spostare un file di Office consiste nell'aprire il file nell'applicazione desktop Microsoft 365, ad esempio Word, quindi selezionare il nome file sulla barra del titolo. Nel menu visualizzato è possibile rinominare il file, selezionare una nuova posizione in cui spostarlo o visualizzarne la cronologia versioni.
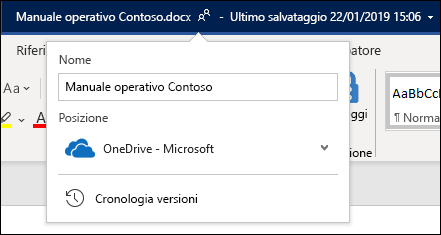
Se il file non è un file di Microsoft Office o se non si ha un abbonamento Microsoft 365, il modo più semplice per rinominare o spostare un file consiste nell'usare Esplora file in Windows.
Apri Esplora file accedendo a Risorse del computer o premendo il tasto WINDOWS +E sulla tastiera. Trovare il file da rinominare, selezionarlo e selezionare Rinomina sulla barra multifunzione oppure premere F2 sulla tastiera. Digitare il nuovo nome che si vuole assegnare al file e premere INVIO.
Se si ha un abbonamento Microsoft 365, il modo più semplice per rinominare o spostare un file di Office consiste nell'aprire il file nell'applicazione desktop Microsoft 365, ad esempio Word, quindi selezionare il nome file sulla barra del titolo. Nel menu visualizzato è possibile rinominare il file, selezionare una nuova posizione in cui spostarlo o visualizzarne la cronologia versioni.
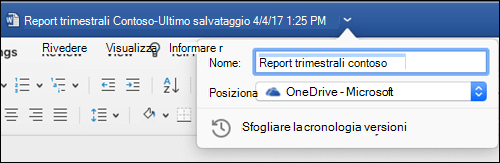
Se il file non è un file di Microsoft Office o se non si ha un abbonamento Microsoft 365, il modo più semplice per rinominare o spostare un file nel Mac consiste nell'usare finder. Trovare e selezionare il file, quindi selezionare File > Rinomina. Digitare il nuovo nome e quindi premere INVIO.
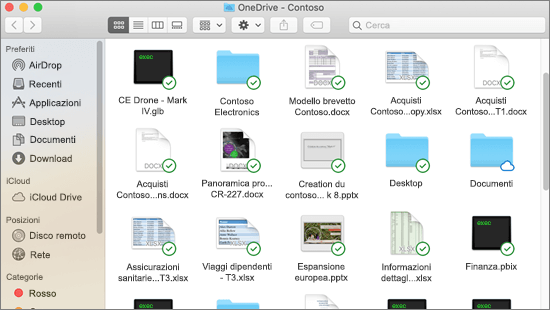
Quando si inizia un nuovo documento vuoto in Office per il Web, al documento viene assegnato un nome simile a "Documento4" o "Presentazione2". Per rinominare o spostare il documento durante la modifica, selezionare il nome file nella parte superiore della finestra del browser e digitare il nome desiderato.
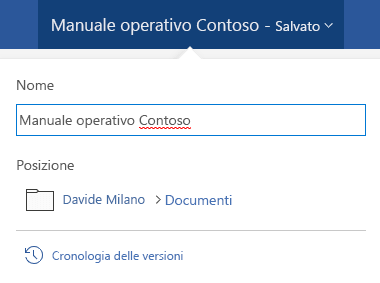
Se non accade nulla durante la digitazione, verificare di essere in visualizzazione di modifica( selezionare la scheda Visualizza e cercare la casella Visualizza o Modifica. Se viene visualizzato il messaggio Visualizzazione, espandere la casella e selezionare Modifica.
Ad eccezione di PowerPoint per il Web, non sarà possibile rinominare un file se altri utenti ci stanno lavorando contemporaneamente. Attendere di essere l'unico nel documento, quindi rinominarlo.
Per rinominare un file in Office in Android, è sufficiente aprirlo nell'app di Office appropriata (Word, Excel e così via), quindi toccare il nome file nella parte superiore dell'app. Digitare il nuovo nome e quindi toccare Fatto sulla tastiera.
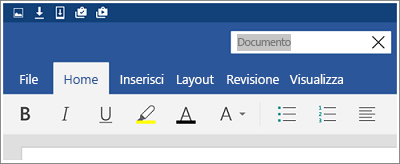
Non sarà possibile rinominare il file se altri utenti ci stanno lavorando contemporaneamente. Attendere di essere l'unico nel documento, quindi rinominarlo.
Per rinominare il file in Office in iOS, aprire l'app di Office, trovare il file nel menu File e toccare il pulsante Altro (simile a 3 puntini). Selezionare Rinomina dal menu di scelta rapida, digitare il nuovo nome e quindi toccare Rinomina nell'angolo in alto a destra della finestra di dialogo.
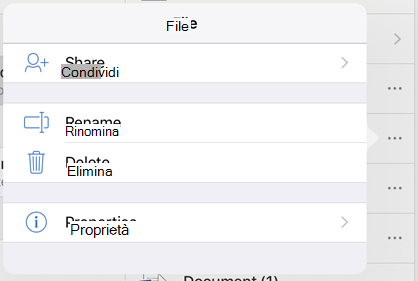
Non sarà possibile rinominare il file se altri utenti ci stanno lavorando contemporaneamente. Attendere di essere l'unico nel documento, quindi rinominarlo.
Per altre informazioni
Feedback
Se le informazioni presentate sono risultate utili, e a tal fine, usare i controlli relativi al feedback riportati sotto per proporre idee costruttive su come migliorarlo.










