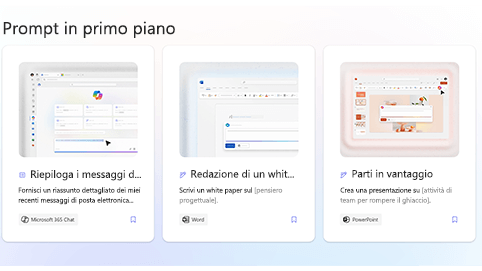Questo articolo è rivolto agli utenti che usano un programma di utilità per la lettura dello schermo, ad esempio Assistente vocale Windows, JAWS o NVDA con prodottiMicrosoft 365. Questo articolo fa parte del set di contenuti di supporto per l'utilità per la lettura dello schermo di Microsoft 365, in cui è possibile trovare altre informazioni sull'accessibilità nelle app. Per assistenza generale, visita il Supporto tecnico Microsoft.
Copilot Lab offre una raccolta di richieste che insegnano agli utenti a creare, imparare e usare Microsoft Copilot. Le richieste di Copilot sono le istruzioni o le domande che usi per dire a Copilot cosa vuoi che faccia. Questo articolo spiega come usare Copilot Lab per il Web con l'aiuto di un'utilità per la lettura dello schermo.
Note:
-
Per altre informazioni sulle utilità per la lettura dello schermo, vedi Funzionamento delle utilità per la lettura dello schermo con Microsoft 365.
-
Quando usi Copilot Lab per il Web, ti consigliamo di usare il Web browser Microsoft Edge. Quando Copilot Lab per il Web viene eseguito nel Web browser, le scelte rapide da tastiera sono diverse da quelle dell'applicazione desktop. Ad esempio, per entrare e uscire dai comandi puoi usare CTRL+F6 invece di F6 per entrare e uscire dai comandi. Inoltre, le scelte rapide da tastiera comuni come F1 (Guida) e CTRL+O (Apri) sono valide per il Web browser, non per Copilot Lab per il Web.
In questo argomento
Filtrare le richieste di Copilot
Applica filtri per trovare facilmente la richiesta più adatta alle tue esigenze.
-
Nella sezione Altre richieste da provare selezionare la casella di modifica combinata App. Si aprirà il menu a discesa con app come Word, Microsoft 365 Chat, PowerPoint, Teams e così via.
-
Seleziona l'app desiderata per visualizzare le richieste filtrate.
-
Per filtrare le richieste in base alla categoria, spostati finché non senti "casella di modifica combinata Categorie". Verrà aperto un menu a discesa con le categorie di richieste, crea, modifica, chiedi, recupera e comprendi.
-
Spostati usando le frecce SU e GIÙ e seleziona la categoria di richieste per trovare la richiesta che cerchi.
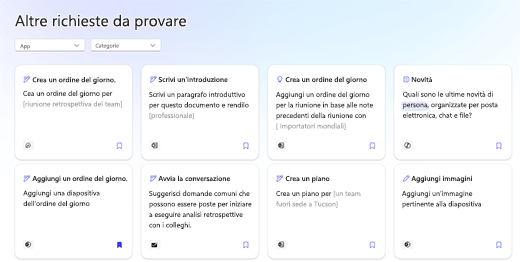
Nota: Per altre informazioni sulle richieste di Copilot Lab, vedi Informazioni sulle richieste di Copilot.
Usare una richiesta in un'app
-
Dopo aver selezionato una richiesta in Copilot Lab, seleziona il pulsante Copia richiesta nei dettagli della richiesta.
-
Apri l'app desiderata. Seleziona Copilot sulla barra multifunzione per aprire il riquadro Copilot.
-
Premi CTRL+V per incollare la richiesta nella casella di modifica.
-
Per condividere la richiesta con altri utenti, seleziona il pulsante Condividi la richiesta con altri per creare un indirizzo condivisibile.
-
Molte richieste sono personalizzabili e puoi modificarle in base alle tue esigenze. La parte personalizzabile della richiesta si trova tra parentesi quadre. Ad esempio, nella richiesta "Crea una presentazione su come [fare efficacemente volontariato per le organizzazioni non profit] con una slide su come valutare l'impatto", puoi modificare la richiesta in modo da includere nella presentazione le informazioni che desideri.
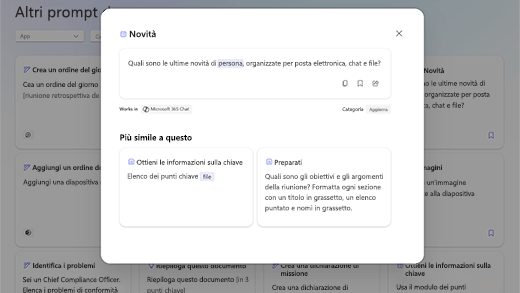
-
Premi INVIO per consentire a Copilot di iniziare a generare una risposta alla richiesta nel riquadro della chat.
Salvare la richiesta di Copilot
Usa la funzionalità di salvataggio richieste in Copilot Lab per accedere facilmente alle richieste usate di frequente.
Seleziona il pulsante Salva richiesta nella richiesta per salvarla. Questa richiesta verrà visualizzata nella scheda Prompt salvati nella finestra di dialogo di Copilot Lab dell'app corrispondente.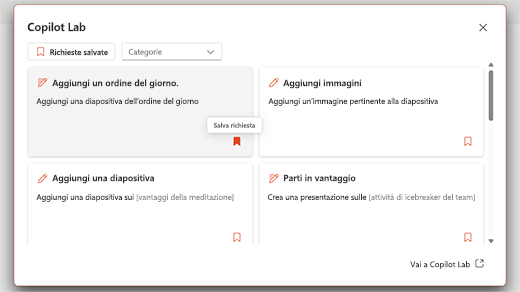
Segui questa procedura per visualizzare le richieste salvate nell'app:
-
Apri l'app e selezionare Copilot sulla barra multifunzione per aprire il riquadro Copilot.
-
Seleziona il pulsante Visualizza altre richieste per aprire un menu a discesa. Seleziona quindi l'opzione Visualizza altre richieste nell'elenco a discesa per aprire la finestra di dialogo di Copilot Lab.
-
La richiesta salvata verrà visualizzata nella scheda Prompt salvati.
Usare Copilot Lab in Word e PowerPoint
-
Apri Word o PowerPoint nel Web browser.
-
Crea un nuovo documento o una presentazione o aprine una esistente.
-
Premi TAB per spostarti tra le opzioni della barra multifunzione fino a raggiungere il pulsante Copilot. Quando si sente "Interruttore Copilot disattivato", premi INVIO. Si aprirà il riquadro della chat di Copilot con testo introduttivo e alcune richieste di esempio.
-
Seleziona il pulsante Visualizza richiesta per esplorare le richieste. Si aprirà un menu a discesa con le categorie di richieste e l'opzione Visualizza altre richieste.
-
Filtra le richieste in base alla categoria, ad esempio creare, modificare, chiedere e così via.
-
Per trovare altre richieste, seleziona l'opzione Visualizza altre richieste. Si aprirà la finestra di dialogo di Copilot Lab.
-
Seleziona una richiesta salvata dalla finestra di dialogo di Copilot Lab per rilasciarla nel riquadro della chat di Copilot.
-
Per filtrare le richieste in base alla categoria, spostati con TABfinché non si sente "Casella combinata Categorie compressa". Quindi premi INVIO.
-
Verrà aperto un menu a discesa con varie categorie. Spostati tra le opzioni usando le frecce SU e GIÙ.
-
Premi INVIO per selezionare una categoria. Verranno visualizzate solo le richieste che si adattano alla categoria scelta.
-
Seleziona il pulsante Salva richiesta per spostare le richieste usate di frequente nella scheda delle richieste salvate.
-
Suggerimento: Seleziona il collegamento Vai a Copilot Lab per esplorare altre richieste nella pagina Web di Copilot Lab. Per informazioni su come spostarsi in questa pagina, vedi Spostarsi nella pagina di Copilot Lab.
Usare Copilot Lab in Microsoft 365 Chat
-
Da Microsoft Edge apri Microsoft 365 Chat.
-
Premi TAB finché non si sente "Interruttore Home attivato".
-
Passa alla chat di Microsoft 365 usando la freccia GIÙ e selezionala. Verrà aperta la finestra di Microsoft 365 Chat con un testo introduttivo e alcune richieste di esempio.
-
Spostati tra le richieste di esempio e seleziona quella che vuoi usare. La richiesta verrà visualizzata nella casella di modifica di Copilot. Premi INVIOper generare la risposta nel riquadro della chat di Copilot.
-
Per esplorare altre richieste, spostati con TAB finché non si sente "Pulsante Visualizza richieste". Quindi, premi INVIO. Si aprirà la finestra di dialogo di Copilot Lab.
-
Seleziona una richiesta salvata nella finestra di dialogo di Copilot Lab. La richiesta comparirà direttamente nella casella di modifica della chat di Copilot dopo aver premuto INVIO.
-
Per filtrare le richieste in base alla categoria, spostati con TAB finché non si sente "Casella combinata Categorie compressa". Quindi premi INVIO.
-
Si aprirà un menu a discesa con tre categorie, ad esempio recupera, crea e chiedi. Spostati tra le opzioni usando lefrecce SU e GIÙ.
-
Per filtrare le richieste relative a quella categoria, seleziona la casella di controllo corrispondente.
-
Sposta le richieste usate di frequente nella scheda delle richieste salvate premendo INVIO sul pulsante Salva richiesta.
-
Suggerimento: Seleziona il collegamento Vai a Copilot Lab per esplorare altre richieste nella pagina Web di Copilot Lab. Per informazioni su come spostarsi in questa pagina, leggi Spostarsi nella pagina di Copilot Lab.
Copilot Lab offre una raccolta di richieste che insegnano agli utenti a creare, imparare e usare Microsoft Copilot. Le richieste di Copilot sono le istruzioni o le domande che usi per dire a Copilot cosa vuoi che faccia. Questo articolo spiega come usare Copilot Lab per il Web con l'aiuto di un'utilità per la lettura dello schermo.
Nota: Per altre informazioni sulle utilità per la lettura dello schermo, vedi Funzionamento delle utilità per la lettura dello schermo con Microsoft 365.
In questo argomento
Usare le richieste di Copilot in Word e PowerPoint
-
Premi iltasto WINDOWS e digita il nome dell'applicazione. Quindi, premi INVIO.
-
Crea una nuova presentazione/documento o aprine uno esistente dal dispositivo.
-
Premi TAB per spostarti tra le opzioni della barra multifunzione fino a raggiungere il pulsante Copilot. Quando senti "Interruttore Copilot disattivato", premi INVIO. Si aprirà il riquadro della chat di Copilot con testo introduttivo e alcune richieste di esempio.
-
Seleziona il pulsante Visualizza richiesta per esplorare le richieste. Verrà aperto un menu a discesa con le categorie di richieste e l'opzione Visualizza altre richieste.
-
Filtra le richieste in base alla categoria, ad esempio creare, modificare, chiedere e via dicendo.
-
Per trovare altre richieste, seleziona l'opzione Visualizza altre richieste. Si aprirà la finestra di dialogo di Copilot Lab.
-
Seleziona una richiesta salvata dalla finestra di dialogo di Copilot Lab per rilasciarla nel riquadro della chat di Copilot.
-
Per filtrare le richieste in base alla categoria, spostati con Tab finché non senti "Casella combinata Categorie compressa". Quindi premi INVIO.
-
Verrà aperto un menu a discesa con varie categorie. Spostati tra le opzioni usando le frecce SU e GIÙ.
-
Premi INVIO per selezionare una categoria. Verranno visualizzate solo le richieste che si adattano a quella categoria, per mostrare le richieste correlate a tale categoria.
-
Seleziona il pulsante Salva richiesta per spostare le richieste usate di frequente nella schedadelle richieste salvate.
-
Suggerimento: Seleziona il collegamento Vai a Copilot Lab per esplorare altre richieste nella pagina Web di Copilot Lab. Per informazioni su come spostarsi in questa pagina, leggi Spostarsi nella pagina di Copilot Lab.
Usare Copilot Lab in Microsoft 365 Chat
-
Apri Microsoft 365 Chat.
-
Premi TAB finché non si sente "Interruttore Home attivato".
-
Passa alla chat di Microsoft 365 usando la freccia GIÙ e selezionala. Verrà aperta la finestra di Microsoft 365 Chat con un testo introduttivo e alcune richieste di esempio.
-
Spostati tra le richieste di esempio e seleziona quella che vuoi usare. La richiesta verrà visualizzata nella casella di modifica di Copilot. Premi INVIOper generare la risposta nel riquadro della chat di Copilot.
-
Per esplorare altre richieste, spostati con TAB finché non si sente "Pulsante Visualizza richieste". Quindi, premi INVIO. Si aprirà la finestra di dialogo di Copilot Lab.
-
Seleziona una richiesta salvata nella finestra di dialogo di Copilot Lab. La richiesta comparirà direttamente nella casella di modifica della chat di Copilot dopo aver premuto INVIO.
-
Per filtrare le richieste in base alla categoria, spostati con TAB finché non si sente "Casella combinata Categorie compressa". Quindi premi INVIO.
-
Verrà visualizzato un menu a discesa con tre categorie, ad esempio aggiorna, crea e chiedi. Spostati tra le opzioni usando lefrecce SU e GIÙ.
-
Per filtrare le richieste relative a quella categoria, seleziona la casella di controllo corrispondente.
-
Sposta le richieste usate di frequente nella scheda dellerichieste salvate premendo INVIO sul pulsante Salva richiesta.
-
Suggerimento: Seleziona il collegamento Vai a Copilot Lab per esplorare altri prompt nella pagina Web di Copilot Lab. Per informazioni su come spostarsi in questa pagina, leggi Spostarsi nella pagina di Copilot Lab.
Vedi anche
Informazioni sulle richieste di Copilot
Modificare una richiesta di Copilot per personalizzarla
Ottenere risultati migliori con le richieste di Copilot
Supporto tecnico per i clienti con disabilità
Microsoft vuole offrire la miglior esperienza possibile a tutti i clienti. Se si hanno disabilità o domande relative all'accessibilità, contattare Microsoft Disability Answer Desk per ottenere assistenza tecnica. Il team di Disability Answer Desk è qualificato nell'uso di molte delle assistive technology più diffuse e può offrire assistenza nel linguaggio dei segni in inglese, spagnolo, francese e americano. Per trovare le informazioni di contatto per la propria area geografica, visitare il sito Microsoft Disability Answer Desk.
Gli utenti di enti pubblici, commerciali o aziendali possono contattare l'Answer Desk per l'accessibilità per le aziende.