Microsoft Authenticator アプリにアカウントを手動で追加する
カメラで QR コードをキャプチャできない場合は、アカウント情報をMicrosoft Authenticator アプリに手動で追加して、2 要素認証を行うことができます。 これは、職場または学校のアカウントと Microsoft 以外のアカウントで機能します。
アカウントに提供されるコードでは大文字と小文字が区別されず、Authenticator アプリに追加するときにスペースは必要ありません。
重要: アカウントを追加する前に、Microsoft Authenticator アプリをダウンロードしてインストールする必要があります。 まだ行っていない場合は、アプリのダウンロードとインストールに関する記事の手順に従ってください。
職場または学校アカウントを追加する
-
コンピューターで、[モバイル アプリの構成] ページの [コードと URL] 情報に注意してください。 コードと URL を確認できるように、このページを開いたままにします。
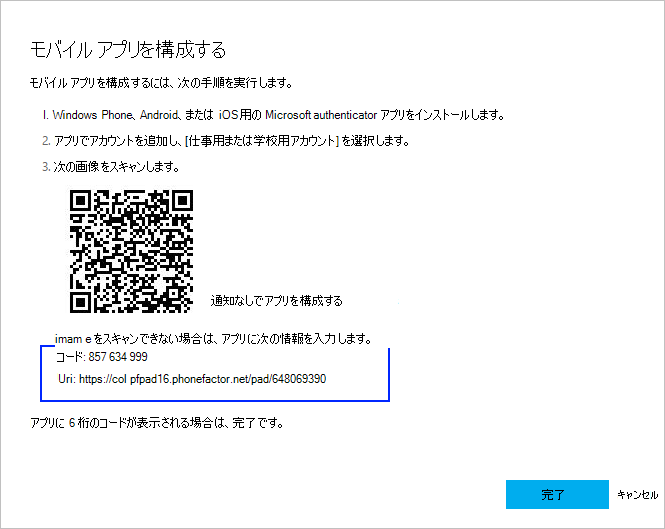
-
Authenticator アプリを開き、右上の [カスタマイズと制御] アイコンから [アカウントの追加] を選択し、[職場または学校アカウント] を選択します。
-
コードを手動で選択または入力します。
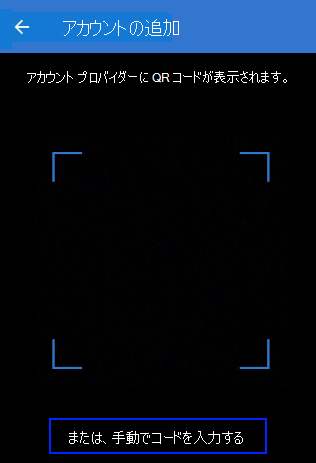
-
手順 1 からコードと URL を入力し、[完了] を選択します。
-
アプリの [アカウント] 画面に、アカウント名と確認コードが表示されます。 セキュリティを強化するために、検証コードは 30 秒ごとに変更されるため、ユーザーがコードを複数回使用できなくなります。
Google アカウントを追加する
-
お使いのコンピューターで、[AUTHENTICATORのセットアップ] ページの QR コードで [IT をスキャンできません] を選択します。
-
[スキャンできないバーコード] ページがシークレット コードと共に表示されます。 シークレット コードを表示できるように、このページを開いたままにします。
-
Authenticator アプリを開き、右上の [カスタマイズと制御] アイコンから [アカウントの追加] を選択し、[その他のアカウント (Google、Facebook など)] を選択して、[またはコードを手動で入力] を選択します。
-
アカウント名 (Google など) を入力し、手順 1. でシークレット キーを入力し、[完了] を選択します。
-
コンピューターの [Authenticatorのセットアップ ] ページで、Google アカウントのアプリで提供されている確認コードを入力し、[確認] を選択します。
-
アプリの [アカウント] 画面に、アカウント名と確認コードが表示されます。 セキュリティを強化するために、検証コードは 30 秒ごとに変更されるため、ユーザーがコードを複数回使用できなくなります。
注: 2 要素認証と Google アカウントの詳細については、「2 段階認証を有効にする」と「2 段階認証プロセスの詳細」を参照してください。
Facebook アカウントを追加する
-
[サード パーティを使用したセットアップ] Authenticator ページで、QR コードと、アプリへの入力用に書き出されたコードが含まれます。 コードを表示できるように、このページを開いたままにします。
-
Authenticator アプリを開き、右上の [カスタマイズと制御] アイコンから [アカウントの追加] を選択し、[その他のアカウント (Google、Facebook など)] を選択して、[またはコードを手動で入力] を選択します。
-
アカウント名 (Facebook など) を入力し、手順 1. でシークレット キーを入力し、[完了] を選択します。
-
コンピューターの [2 要素Authenticator] ページで、Facebook アカウントのアプリで提供されている確認コードを入力し、[確認] を選択します。
-
アプリの [アカウント] 画面に、アカウント名と確認コードが表示されます。 セキュリティを強化するために、検証コードは 30 秒ごとに変更されるため、ユーザーがコードを複数回使用できなくなります。
注意
2 要素認証と Facebook アカウントの詳細については、「2 要素認証とは何ですか?」を参照してください。
Amazon アカウントを追加する
2 要素認証を有効にし、そのアカウントをアプリに追加することで、Amazon アカウントを追加できます。
-
コンピューターで、QR コードを含む [コードの受信方法の選択] ページから [バーコードをスキャンできません] を選択します。
-
[スキャンできないバーコード] メッセージがシークレット コードと共に表示されます。 シークレット コードを表示できるように、このメッセージを開いたままにします。
-
Authenticator アプリを開き、右上の [カスタマイズと制御] アイコンから [アカウントの追加] を選択し、[その他のアカウント (Google、Facebook など)] を選択して、[またはコードを手動で入力] を選択します。
-
アカウント名 (Amazon など) を入力し、手順 1 でシークレット キーを入力し、[完了] を選択します。
-
テキスト メッセージなどのバックアップ検証方法を追加するなど、サインアップ プロセスの残りの部分を完了し、[コードの送信] を選択します。
-
コンピューターの [バックアップ検証方法の追加] ページで、Amazon アカウントのバックアップ検証方法によって提供される検証コードを入力し、[コードの確認 ] を選択して続行します。
-
[ ほぼ完了] ページで、コンピューターを信頼できるデバイスにするかどうかを決定し、[Got it] を選択します。 2 段階認証を有効にします。
-
[Advanced Security 設定] ページが表示され、更新された 2 要素認証の詳細が表示されます。
注: 2 要素認証と Amazon アカウントの詳細については、「Two-Step Verification を使用したTwo-Stepの検証とサインインについて」を参照してください。
次のステップ
-
アプリにアカウントを追加したら、デバイス上のAuthenticator アプリを使用してサインインできます。 詳細については、「アプリを使用したサインイン」を参照してください。
-
個人用 Microsoft アカウントの確認コードの取得に問題がある場合は、Microsoft アカウントのセキュリティ情報&確認コードに関する記事の「検証コードの問題のトラブルシューティング」セクションを参照してください。
-
iOSを実行しているデバイスの場合は、アカウントの資格情報と関連するアプリ設定 (アカウントの順序など) をクラウドにバックアップすることもできます。 詳細については、「Microsoft Authenticator アプリでのBackupと復旧」を参照してください。










