Microsoft Authenticator アプリに個人用 Microsoft アカウントを追加する
Outlook.com や Xbox LIVE アカウントなどの個人用 Microsoft アカウントを、標準の 2 要素認証プロセスとパスワードなしの電話サインインの両方のMicrosoft Authenticator アプリに追加します。
-
Standard 2 要素認証方法: サインイン先のデバイスにユーザー名とパスワードを入力し、Authenticator アプリが通知を送信するか、Authenticator アプリの [アカウント] 画面から関連する確認コードをコピーするかどうかを選択します。
-
パスワードレス サインイン方法: 個人用 Microsoft アカウントを使用してサインインするデバイスにユーザー名を入力し、モバイル デバイスを使用して、フィンガープリント、顔、または PIN を使用していることを確認します。 この方法では、パスワードを入力する必要はありません。
重要: アカウントを追加する前に、Microsoft Authenticator アプリをダウンロードしてインストールする必要があります。 まだ行っていない場合は、アプリのダウンロードとインストールに関する記事の手順に従ってください。
個人用 Microsoft アカウントを追加するには、最初に 2 要素認証を有効にしてから、そのアカウントをアプリに追加します。 アカウントのパスワードレス電話サインインのみを使用するには、2 要素認証を有効にする必要はありませんが、アカウントのセキュリティを強化するために 2 要素認証を有効にすることを強くお勧めします。
2 要素認証を有効にする
-
コンピューターの [セキュリティの基本] ページに移動し、個人用の Microsoft アカウントを使用してサインインします。 たとえば、alain@outlook.com。
-
ページの下部にある他のセキュリティ オプションを選択します。
![[その他のセキュリティ オプション] リンクが強調表示された [セキュリティの基本] ページ](https://support.content.office.net/ja-jp/media/f377f97d-3d63-484a-b85d-66f31d1b6faf.png)
-
[2 段階認証] セクションに移動し、機能をオンにします。 個人用アカウントで使用する必要がなくなった場合は、無効にすることもできます。
アプリに Microsoft アカウントを追加する
-
モバイル デバイスでAuthenticator アプリを開きます。
-
Androidで、右上の [カスタマイズと制御] アイコンから [アカウントの追加] を選択します。
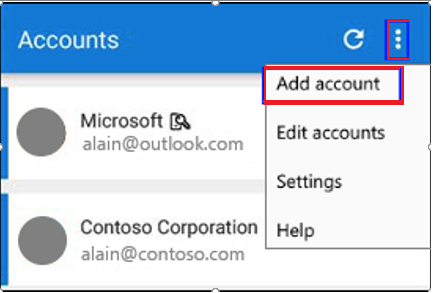
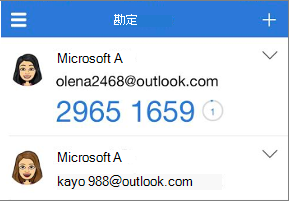
-
[アカウントの追加] ページで、[個人用アカウント] を選択します。
-
[Microsoft でサインイン] を選択して、アカウントを追加します。 使用可能な場合は QR コードを使用できますが、ユーザー名とパスワードを使用してサインインすることで、いつでもアカウントを追加できます。
-
適切なメール アドレス (alain@outlook.com など) を使用して個人用アカウントにサインインし、[次へ] を選択します。
注: 個人用 Microsoft アカウントをお持ちでない場合は、作成できます。
-
パスワードを入力し、[サインイン] を選択します。 個人用アカウントがAuthenticator アプリに追加されます。
次のステップ
-
アプリにアカウントを追加したら、デバイス上のAuthenticator アプリを使用してサインインできます。
-
個人用 Microsoft アカウントの確認コードの取得に問題がある場合は、Microsoft アカウントのセキュリティ情報&確認コードに関する記事の「検証コードの問題のトラブルシューティング」セクションを参照してください。
-
iOSを実行しているデバイスの場合は、アカウントの資格情報と関連するアプリ設定 (アカウントの順序など) をクラウドにバックアップすることもできます。










