Windows 11 でカメラが動作しない場合は、最近の更新後にドライバーがなくなっている可能性があります。 また、ウイルス対策プログラムによってカメラがブロックされている、一部のアプリでカメラへのアクセスが許可されていない、使用するアプリに問題があるなどの可能性もあります。
開始する前に
最初に、[ヘルプ] アプリで自動カメラ トラブルシューティング ツールを問い合わせします。 [ヘルプ] で自動的に診断を実行し、ほとんどのカメラの問題を解決するための正しい手順に従います。
[ヘルプ] アプリでカメラの問題を解決できない場合は、次に一覧表示された可能な解決方法を実行する前にまずこれらの手順を実行します。
-
更新プログラムを確認します。 [スタート] > [設定] > [Windows Update] > [更新プログラムのチェック] の順に選択します。
-
カメラの更新プログラムがない場合は、[詳細オプション] > [オプションの更新プログラム] の順に選択し、カメラのドライバーの更新プログラムを探します。 使用可能なアップデートのインストールを許可し、準備ができたらデバイスを再起動します。
-
-
PC を再起動します。 カメラの動作が停止した後にデバイスを再起動していない場合には、デバイスを再起動する必要があります。 [スタート] > [電源] > [再起動] の順に選択します。 スリープ状態の解除は、再起動とは異なります。
-
カメラ アプリを使用して、カメラをテストします。 [スタート] を選択し、アプリから [カメラ] を選択します。 カメラへのアクセスの許可を求められた場合には、[はい] を選択します。 カメラ アプリでカメラが動作する場合、問題は使用しようとしているアプリにある可能性があります。
カメラを開く
それでもカメラが機能しない場合には、次の操作を試してみてください。 最良の結果を得るために、示されている順序どおりに可能な修正を試してみてください。
ご利用のデバイスのカメラ スイッチやボタンを確認する
ノート PC やポータブル デバイスの中には、カメラのオンまたはオフを切り替える物理的なスイッチやボタンを備えているものがあります。 オフにすると、カメラがインストールされたことをデバイスが認識できなかったり、カメラがカメラの画像をスラッシュ付きで表示したりする場合があります。 ノート PC にスイッチやボタンがある場合は、カメラを使用する前にそれらがオンの位置にあることをご確認ください。
これらのスイッチやボタンは見つけにくい場合があるため、可能な限りすべての場所を確認してください。 たとえば、次のようになります。
-
Fn キーでアクティブ化されたキーボードのボタン
-
キーボード
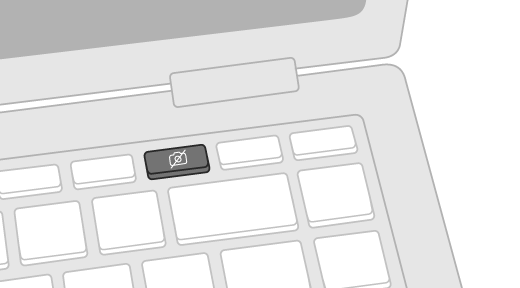
-
ノート PC の側面にあるスライディング スイッチ
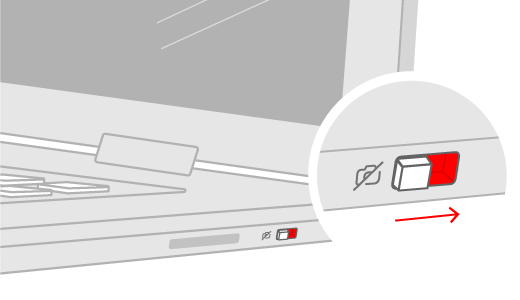
-
カメラカメラに組み込むシャッター用の小さなスライダー
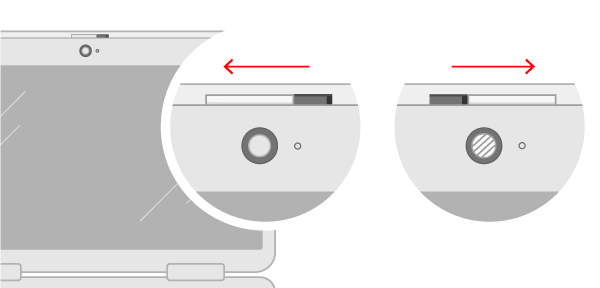
設定を確認する
アプリにアクセス許可を設定する
最近 Windows 11 を更新した場合は、カメラを使うためのアクセス許可をアプリに設定する必要がある可能性があります。 Windows 11 の新しいバージョンでは、一部のアプリにはカメラへのアクセスが既定で許可されません。
アプリがカメラにアクセスできるようにする方法を次に示します。
-
[スタート] > [設定] > [プライバシーとセキュリティ] > [カメラ] の順に選択します。
このデバイスのカメラへのアクセスを許可する -
[カメラ アクセス] がオンになっていることを確認します。
注: デバイスのカメラ アクセスがオフで、灰色表示になっている場合には、デバイスの管理者がカメラ アクセスをオンにする必要があります。
-
[アプリがカメラにアクセスできるようにする] がオンになっていることを確認します。
-
アクセス権のあるアプリを選択します。 この一覧には、Microsoft Store からインストールされたアプリのみが表示されます。
Microsoft Store からインストールしなかったアプリで問題が発生した場合は、[デスクトップ アプリからカメラにアクセスする] がオンになっていることを確認します。 個別のデスクトップ アプリへのカメラのアクセスをオフにできない。 インターネット ブラウザー (Microsoft Edge など) と多くのビデオ会議アプリ (Microsoft Teams など) は、この設定をオンにする必要があるデスクトップ アプリです。
ウイルス対策ソフトウェアを確認する
ウイルス対策ソフトウェアの設定で、カメラへのアクセスまたはカメラを使用するためのアクセス許可をブロックする設定を検索します。 ヘルプが必要な場合は、ウイルス対策ソフトウェアの会社の Web サイトにアクセスしてください。
ハードウェア ドライバーを確認する
別の USB ポートを試して、ハードウェア変更をスキャンする
外部カメラを使用している場合、まずはデバイスの別の USB ポートを使用してみましょう。 これが動作しない場合、またはカメラがデバイスに内蔵されている場合は、以下の操作を試してみてください。
-
[スタート] を選択し、「デバイス マネージャー」と入力して、検索結果からそれを選択します。
-
[カメラ]、[イメージング デバイス]、または [サウンド、ビデオ、およびゲーム コントローラー] でカメラを探します。
-
カメラが見つからない場合は、[操作] メニューを選択し、[ハードウェア変更のスキャン] を選択します。
-
スキャンされるまで待機して、更新されたドライバーを再インストールし、デバイスを再起動して、カメラ アプリをもう一度開いてテストします。
-
これらの手順で問題が解決しない場合は、次の手順に進みます。
カメラ ドライバーをロールバックする
更新後にカメラが機能しなくなった場合は、次の手順を実行してください。
-
デバイス マネージャーで、ご利用のカメラを右クリック (または長押し) し、[プロパティ] を選択します。
-
[ドライバー] タブを選び、[ドライバーを元に戻す]、[はい] の順に選びます。 (ドライバーによっては、このオプションが提供されていないことがあります。 お使いのドライバーで [ドライバーを元に戻す] を使用できない場合には、次の修正プログラムに進みます。)
-
ロールバックが完了したら、デバイスを再起動して、カメラ アプリをもう一度開きます。
-
ロールバックがうまくいかなかったり、利用できなかったりする場合には、次の手順に進みます。
カメラ ドライバーをアンインストールし、ハードウェア変更をスキャンする
-
デバイス マネージャーで、ご利用のカメラを右クリック (または長押し) し、[プロパティ] を選択します。
-
[ドライバー] タブを選択し、[デバイスのアンインストール] を選択します。 [このデバイスのドライバーの削除を試みる] チェック ボックスをオンにし、[OK] を選択します。
-
デバイス マネージャーの [操作] メニューで、[ハードウェア変更のスキャン] を選択します。
-
スキャンされるまで待機して、更新されたドライバーを再インストールし、PC を再起動して、カメラ アプリをもう一度開いてみます。
注: まだカメラが機能しない場合は、カメラの製造元の Web サイトにあるヘルプを参照してください。
UVC ドライバーに切り替える
ほとんどの利用可能な USB Web カメラは、UVC (標準 USB ビデオ クラス) 対応カメラです。 これらは、Windows に含まれている UVC ドライバー (同梱の UVC ドライバー) で動作します。 Web カメラが正しく動作しない場合は、インボックス UVC ドライバーにスワップすると問題が解決する可能性があります。 以下の手順に従ってドライバーを変更してください (管理者権限が必要です)。
注: インボックス UVC ドライバーは、カメラのすべての機能をサポートしていない場合があります。 たとえば、Windows Helloドライバーでサポートされていないカスタム USB 拡張機能を使用してカメラ製造元のドライバーでサポートされている場合、顔認識は機能しなくなる可能性があります。
-
[スタート] を選択し、「デバイス マネージャー」と入力して、検索結果からそれを選択します。
-
デバイス マネージャに表示されるデバイスのリストから問題のある Webカ メラを見つけます。 [カメラ] または [イメージング デバイス] の下に表示されます。
-
Web カメラ デバイスを右クリックし、[ドライバーの更新 ] を選択します。
-
[コンピューターを参照してドライバー ソフトウェアを検索します] を選びます。
-
[コンピューター上のデバイス ドライバーの一覧から選択します] を選びます。
-
[USB ビデオ デバイス] を選択し、[次へ] を選択してドライバーの更新を完了します。
-
[閉じる] を選択して設定の選択を確認し、デバイス マネージャーに戻ります。 これで、Web カメラがデバイス マネージャ リストの [カメラ] カテゴリに表示されます。
さらにヘルプが必要ですか?
カメラの基本的な使い方については、「カメラ アプリの使い方」をご覧ください。
フォーラムで回答を検索する
以前の解決策が機能しなかった場合は、Microsoft コミュニティ フォーラムで同様の問題を検索し、カメラを検索してみてください。 解決策が見つからない場合は、発生した問題の詳細をフォーラムに共有し、寄せられた回答を確認してください。
フィードバックを送信する
この記事の手順を試しても有効な解決方法が見つからない場合は、Windows フィードバック Hub を使用して問題を報告してください。 これは、Microsoft がこの問題の原因を検出し、エクスペリエンスを向上させるのに役立ちます。
問題が発生したときに行っていた操作または実行していた特定の手順の詳細もお知らせください。 フィードバック Hub でフィードバックを送信するときは、必ず [問題を再現する] をお使いください。
関連トピック
Windows 10 でカメラが動作しない場合は、最近の更新後にドライバーがなくなっている可能性があります。 また、ウイルス対策プログラムによってカメラがブロックされている、一部のアプリでカメラへのアクセスが許可されていない、使用するアプリに問題があるなどの可能性もあります。
開始する前に
最初に、[ヘルプ] アプリで自動カメラ トラブルシューティング ツールを問い合わせします。 [ヘルプ] で自動的に診断を実行し、ほとんどのカメラの問題を解決するための正しい手順に従います。
[ヘルプ] アプリでカメラの問題を解決できない場合は、次に一覧表示された可能な解決方法を実行する前にまずこれらの手順を実行します。
-
更新プログラムを確認します。 [スタート] を選択し、[設定]、[更新とセキュリティ]、[Windows Update]、[更新プログラムのチェック] の順に選択します。 オプションの更新プログラムを表示するオプションが表示された場合、それを選択して、カメラの更新プログラムがあるかどうかを確認します。 使用可能なアップデートのインストールを許可し、準備ができたらデバイスを再起動します。
-
PC を再起動します。 カメラの動作が停止した後にデバイスを再起動していない場合には、デバイスを再起動する必要があります。 [スタート] を選択し、[電源]、[再起動] の順に選択します。 スリープ状態の解除は、再起動とは異なります。
-
カメラ アプリを使用して、カメラをテストします。 [スタート] を選択し、アプリの一覧から [カメラ] を選択します。 カメラへのアクセスの許可を求められた場合には、[はい] を選択します。 カメラ アプリでカメラが動作する場合、問題は使用しようとしているアプリにある可能性があります。
カメラを開く
それでもカメラが機能しない場合には、次の操作を試してみてください。 最良の結果を得るために、示されている順序どおりに可能な修正を試してみてください。
ご利用のデバイスのカメラ スイッチやボタンを確認する
ノート PC やポータブル デバイスの中には、カメラのオンまたはオフを切り替える物理的なスイッチやボタンを備えているものがあります。 オフにすると、カメラがインストールされていることをデバイスが認識できなかったり、カメラにスラッシュが入ったカメラの画像が表示されたりすることがあります。 コンピューターにスイッチやボタンがある場合は、カメラを使用する前にそれらがオンの位置にあることをご確認ください。
これらのスイッチやボタンを見つけるのは簡単ではない場合があります。そのため、可能なすべての場所を確認してください。 たとえば、次のようになります。
-
ノート PC の側面にあるスライディング スイッチ
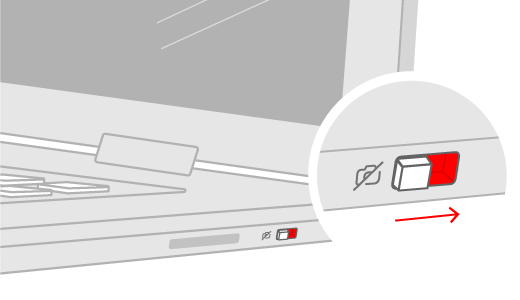
-
キーボードのボタンとカメラ アイコン
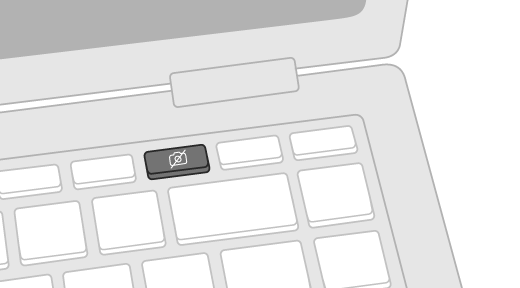
-
カメラカメラに組み込むシャッター用の小さなスライダー
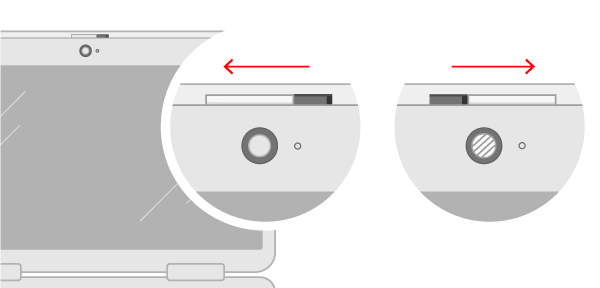
設定を確認する
アプリにアクセス許可を付与する
最近 Windows 10 を更新した場合は、カメラを使うためのアクセス許可をアプリに設定する必要がある可能性があります。 Windows 10 の新しいバージョンでは、一部のアプリにカメラへのアクセスが既定で許可されていません。
使用するデバイスにカメラへのアクセスを許可するには、[スタート] を選択し、[設定]、[プライバシー]、[カメラ] の順に選択します。 [このデバイスのカメラへのアクセスを許可する] で、[このデバイスのカメラへのアクセス] がオフになっている場合には、[変更] を選択し、[このデバイスのカメラへのアクセス] をオンにします。
注: デバイスのカメラ アクセスがオフになっていて、[変更] を選択できない場合には、デバイスの管理者がカメラ アクセスをオンにする必要があります。
どのアプリでもカメラへとアクセスできるようにする前に、ユーザー アカウント内のアプリのカメラ アクセスがオンになっていることをご確認ください。 [アプリがカメラにアクセスできるようにする] がオンになっていることをご確認ください。
カメラへのアクセスを許可したら、[カメラにアクセスできる Microsoft Store アプリを選ぶ] に移動し、必要なアプリのカメラ アクセスをオンにします。 この一覧には、Microsoft Store からインストールされたアプリのみが表示されます。
インターネット、ディスク、USB ドライブからアプリをインストールした場合や、IT 管理者がアプリをインストールした場合は、Microsoft Store アプリではない可能性があります。 確認するには、[デスクトップ アプリがカメラにアクセスできるようにする] に移動し、オンになっていることを確認します。 インターネット ブラウザー (Microsoft Edge など) と多くのビデオ会議アプリ (Microsoft Teams など) は、この設定をオンにする必要があるデスクトップ アプリです。
ウイルス対策ソフトウェアを確認する
ウイルス対策ソフトウェアの設定で、カメラへのアクセスまたはカメラを使用するためのアクセス許可をブロックする設定を検索します。 ヘルプが必要な場合は、ウイルス対策ソフトウェアの会社の Web サイトにアクセスしてください。
ハードウェア ドライバーを確認する
別の USB ポートを試して、ハードウェア変更をスキャンする
外部カメラを使用している場合、まずはデバイスの別の USB ポートを使用してみましょう。 これが動作しない場合、またはカメラがデバイスに内蔵されている場合は、以下の操作を試してみてください。
-
タスク バーの [検索] に「デバイス マネージャー」と入力し、検索結果から選択します。
-
[カメラ]、[イメージング デバイス]、または [サウンド、ビデオ、およびゲーム コントローラー] でカメラを探します。
-
カメラが見つからない場合は、[操作] メニューを選択し、[ハードウェア変更のスキャン] を選択します。
-
スキャンされるまで待機して、更新されたドライバーを再インストールし、デバイスを再起動して、カメラ アプリをもう一度開いてみます。
-
これらの手順で問題が解決しない場合は、次の手順に進みます。
互換性のないカメラ ドライバーを確認する
古いデバイス向けに設計されたカメラの中には、Windows10 との互換性がないものがあります。 ご利用のカメラに互換性があるかどうかを確認する方法は、次のとおりです。
-
デバイス マネージャーの [カメラ]、[イメージング デバイス]、または [サウンド、ビデオ、およびゲーム コントローラー] で、カメラを探します。
-
カメラの名前を右クリック (または長押し) して、[プロパティ] を選びます。
-
[ドライバー] タブを選び、[ドライバーの詳細] ボタンを選んで、stream.sys を含んでいるファイル名を探します。 このファイル名が見つかった場合、お使いのカメラは Windows 7 以前に設計されたものであり、新しいカメラに置き換える必要があります。
-
stream.sys を含んだファイル名が見つからない場合は、次の手順に進みます。
カメラ ドライバーをロールバックする
更新後にカメラが機能しなくなった場合は、次の手順を実行してください。
-
デバイス マネージャーで、ご利用のカメラを右クリック (または長押し) し、[プロパティ] を選択します。
-
[ドライバー] タブを選び、[ドライバーを元に戻す]、[はい] の順に選びます。 (ドライバーによっては、このオプションが提供されていないことがあります。 お使いのドライバーで [ドライバーを元に戻す] を使用できない場合には、次の修正プログラムに進みます。)
-
ロールバックが完了したら、デバイスを再起動して、カメラ アプリをもう一度開きます。
-
ロールバックがうまくいかなかったり、利用できなかったりする場合には、次の手順に進みます。
カメラ ドライバーをアンインストールし、ハードウェア変更をスキャンする
-
デバイス マネージャーで、ご利用のカメラを右クリック (または長押し) し、[プロパティ] を選択します。
-
[ドライバー] タブを選択し、[デバイスのアンインストール] を選択します。 [このデバイスのドライバー ソフトウェアを削除する] のチェック ボックスをオンにし、[OK] を選択します。
-
デバイス マネージャーの [操作] メニューで、[ハードウェア変更のスキャン] を選択します。
-
スキャンされるまで待機して、更新されたドライバーを再インストールし、PC を再起動して、カメラ アプリをもう一度開いてみます。
注: まだカメラが機能しない場合は、カメラの製造元の Web サイトにあるヘルプを参照してください。
UVC ドライバーに切り替える
ほとんどの利用可能な USB Web カメラは、UVC (標準 USB ビデオ クラス) 対応カメラです。 これらは、Windows に含まれている UVC ドライバー (同梱の UVC ドライバー) で動作します。 Web カメラが正しく動作しない場合は、インボックス UVC ドライバーにスワップすると問題が解決する可能性があります。 以下の手順に従ってドライバーを変更してください (管理者権限が必要です)。
注: インボックス UVC ドライバーは、カメラのすべての機能をサポートしていない場合があります。 たとえば、Windows Helloドライバーでサポートされていないカスタム USB 拡張機能を使用してカメラ製造元のドライバーでサポートされている場合、顔認識は機能しなくなる可能性があります。
-
タスク バーの [検索] に「デバイス マネージャー」と入力し、検索結果から選択します。
-
デバイス マネージャに表示されるデバイスのリストから問題のある Webカ メラを見つけます。 [カメラ] または [イメージング デバイス] の下に表示されます。
-
マウスで Web カメラ デバイスを右クリックし、[ドライバーの更新] を選択します。
-
[コンピューターを参照してドライバー ソフトウェアを検索します] を選びます。
-
[コンピューター上のデバイス ドライバーの一覧から選択します] を選びます。
-
[USB ビデオ デバイス] を選択し、[次へ] を選択してドライバーの更新を完了します。
-
[閉じる] を選択して設定の選択を確認し、デバイス マネージャーに戻ります。 これで、Web カメラがデバイス マネージャ リストの [カメラ] カテゴリに表示されます。
さらにヘルプが必要ですか?
カメラの基本的な使い方については、「カメラ アプリの使い方」をご覧ください。
フォーラムで回答を検索する
以前の解決策が機能しない場合は、Microsoft コミュニティ フォーラムで同様の問題を検索し、カメラを検索してみてください。 解決策が見つからない場合は、発生した問題の詳細をフォーラムに共有し、寄せられた回答を確認してください。
フィードバックを送信する
この記事の手順を試しても有効な解決方法が見つからない場合は、Windows フィードバック Hub を使用してバグをご報告ください。 この情報は、Microsoft で問題の根本原因を特定するために役立ちます。
問題が発生したときに行っていた操作または実行していた特定の手順の詳細もお知らせください。 フィードバック Hub でフィードバックを送信するときは、必ず [問題を再現する] をお使いください。
フィードバック Hub でフィードバックを送信する際のヘルプについては、「フィードバック Hub アプリを使って Microsoft にフィードバックを送信する」をご覧ください。











