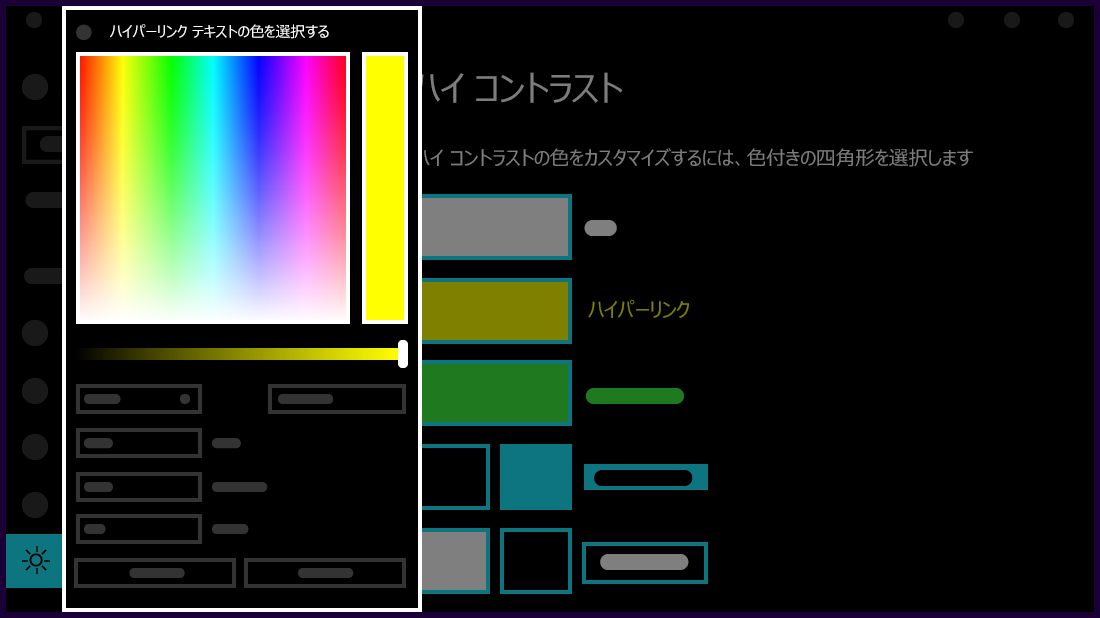この記事では、ハイ コントラスト モードを有効にする方法と、独自のハイ コントラスト テーマを作成する方法について説明します。
テキストのコントラストが低いと、弱視の方にとっては読みにくい場合があります。 たとえば、黒い背景に青いリンクなどの色の組み合わせが不十分な Web サイトがあります。 このようなサイトの文字を読むことは、健常視力者であっても難しく、弱視の方にとっては事実上不可能になります。 コントラストの高い組み合わせで色を使うと、PC からすばやく簡単に文字を読み取れるようになります。
コントラスト テーマのオンとオフを切り替える
-
[ スタート ] ボタンを選択し、[ 設定] > [ アクセシビリティ ] > [コントラスト] テーマを選択します。
-
コントラスト テーマを有効にするには、[コントラスト テーマ] ドロップダウン メニューから目的の テーマを選択し、[適用 ] ボタンを選択します。 Windows では、数秒間 "お待ちください" 画面が表示され、その後、画面の色が変わります。
-
コントラスト テーマをオフにするには、[コントラスト テーマ] ドロップダウン メニューから [なし] オプションを選択し、[適用] ボタンを選択します。 Windows では、数秒後に "お待ちください" 画面が再び表示され、その後、画面の色が既定に戻ります。
ヒント: ハイ コントラスト モードのオンとオフをすばやく切り替えるには、左 Alt キー + 左 Shift キー + PrintScreen (一部のキーボードでは Print Scrn) を押します。
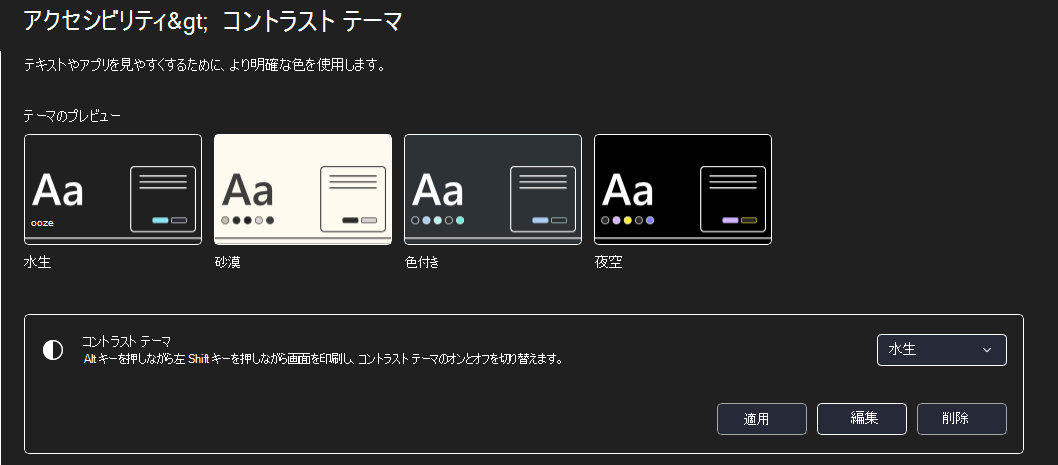
独自のハイ コントラスト テーマを作成する
既定のテーマが完全に機能しない場合は、さまざまな画面要素の色をさらにカスタマイズできます。 たとえば、何らかの色覚障碍がある場合は、読みにくい色を置き換えます。
-
テーマを選択したら、[コントラスト テーマ] ドロップダウン メニューの [編集] ボタンを選択します。 以下の画面要素の色を変更できます。
-
テキスト: たとえば、Windows または Web ページに表示されるほとんどすべてのテキスト。
-
ハイパーリンク: たとえば、Windows または Web ページに表示されるすべてのハイパーリンク。
-
淡色表示のテキスト: たとえば、通常はグレー表示されるテキスト (特定のオプションやボタンを選択できない場合など)。
-
選択されたテキスト: 選択されたメニュー項目またはオプション。 たとえば、Word で現在選択されている段落の配置は、ツール リボンにこの色で示されます。
-
ボタン テキスト: テキストを含むボタンのテキスト。
-
背景: たとえば、Windows または Web ページに表示されるほとんどすべての背景。
-
-
カラー ピッカー パレットをクリックして新しい色を選択します。パレットの下にあるスライダーを使用して、選択した色の明るさを調整し、[完了] を選択します。
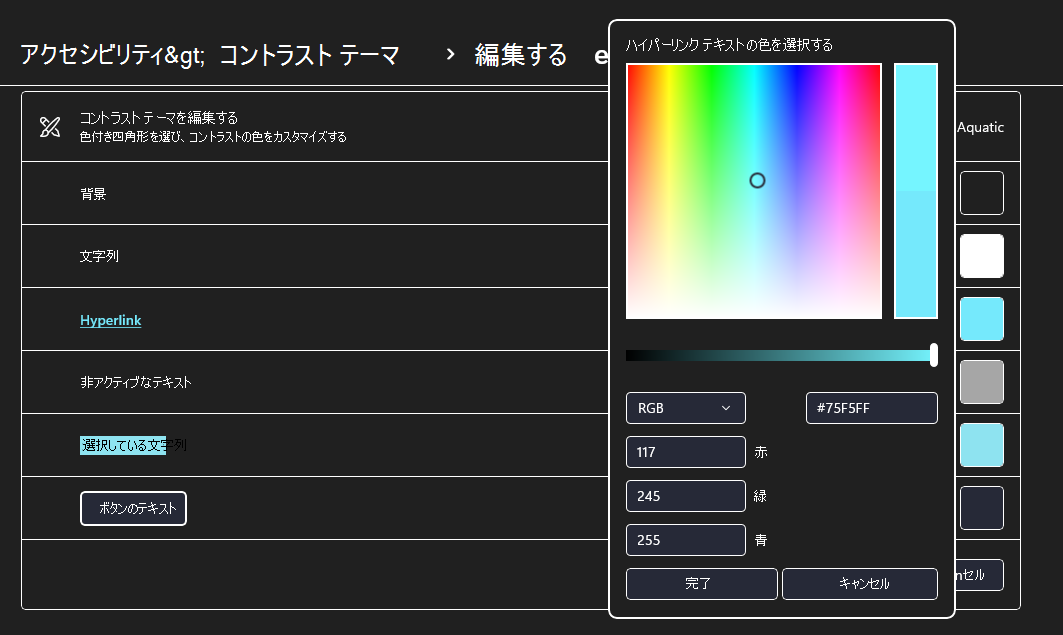
-
テーマに対して行った色の変更を保存するには、[ 名前を付けて保存] を選択し、カスタム テーマの名前を入力します。 次に、[ 保存して適用] を選択します。
ハイ コントラスト モードをオンまたはオフにする
-
[ スタート ] ボタンを選択し、[ 設定] > [ 簡単操作 ] > [ハイ コントラスト] を選択します。
-
ハイ コントラスト モードをオンにするには、[ハイ コントラストをオンにする] の下にあるスイッチを選択します。 Windows では、数秒間 "お待ちください" 画面が表示され、その後、画面の色が変わります。
-
[テーマの選択] ドロップダウン メニューから、最も使いやすいテーマを選択します。
-
ハイ コントラスト モードをオフにするには、[ハイ コントラストをオンにする] の下にあるスイッチをもう一度選択します。 Windows では、数秒後に "お待ちください" 画面が再び表示され、その後、画面の色が既定に戻ります。
ヒント: ハイ コントラスト モードのオンとオフをすばやく切り替えるには、左 Alt キー + 左 Shift キー + PrintScreen (一部のキーボードでは Print Scrn) を押します。
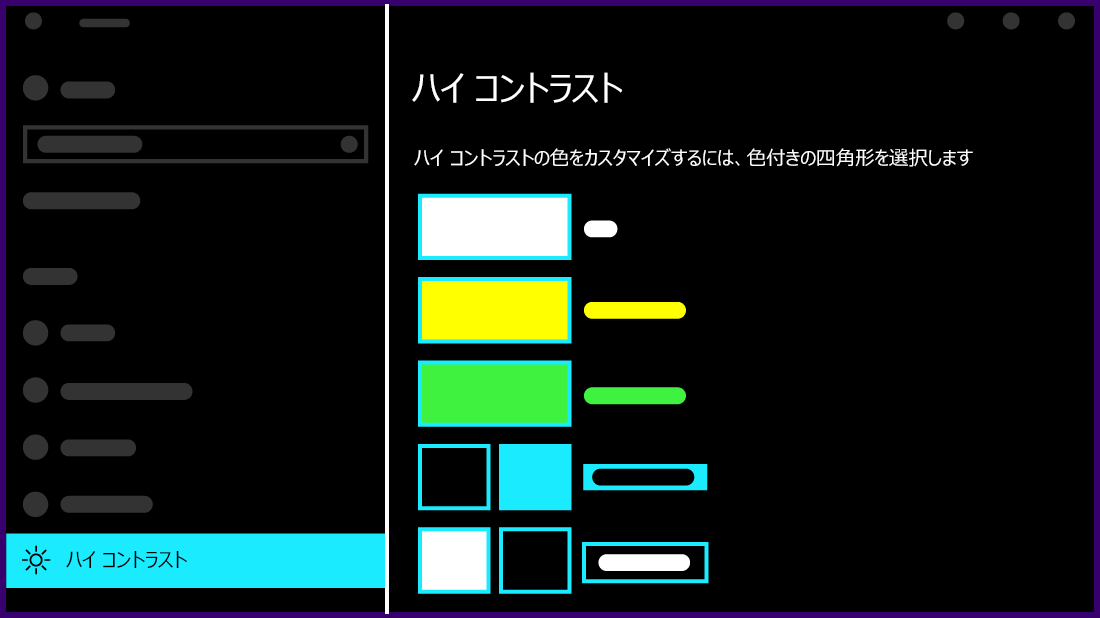
独自のハイ コントラスト テーマを作成する
既定のテーマが完全に機能しない場合は、さまざまな画面要素の色をさらにカスタマイズできます。 たとえば、何らかの色覚障碍がある場合は、読みにくい色を置き換えます。
-
テーマを選択した後、[テーマの選択] ドロップダウン メニューの下にある、色付きの四角形のいずれかを選択します。 以下の画面要素の色を変更できます。
-
テキスト: たとえば、Windows または Web ページに表示されるほとんどすべてのテキスト。
-
ハイパーリンク: たとえば、Windows または Web ページに表示されるすべてのハイパーリンク。
-
淡色表示のテキスト: たとえば、通常はグレー表示されるテキスト (特定のオプションやボタンを選択できない場合など)。
-
選択されたテキスト: 選択されたメニュー項目またはオプション。 たとえば、Word で現在選択されている段落の配置は、ツール リボンにこの色で示されます。
-
ボタン テキスト: テキストを含むボタンのテキスト。
-
背景: たとえば、Windows または Web ページに表示されるほとんどすべての背景。
-
-
カラー ピッカー パレットをクリックして新しい色を選択します。パレットの下にあるスライダーを使用して、選択した色の明るさを調整し、[完了] を選択します。
-
テーマに対する色の変更を保存するには、[適用する] を選択します。