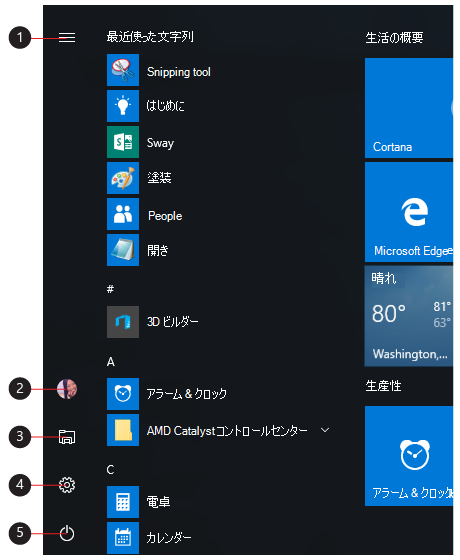アプリ、設定、ファイルは、スタート メニューですべて見つかります。 タスク バーで [開始] を選択するだけです。 次に、アプリとプログラムをピン留めして作成します。
注: Windows 11 SEを使用している学生は、[スタート] メニューに異なるアプリの選択が表示される場合があります。 アプリは、IT 管理によって管理されます。 詳細を表示
使用を開始する
お気に入りのアプリを [スタート] メニューにピン留めするには、ピン留めするアプリを選択して長押し (または右クリック) します。 次に、[スタート画面にピン留め] を選択します。
アプリをフォルダーにグループ化するには、アプリをマウスまたはタッチで別のアプリの上にドラッグするか、キーボードでアプリを強調表示し、Ctrl + Shift + <左または右方向>キーボード ショートカットを使用します。
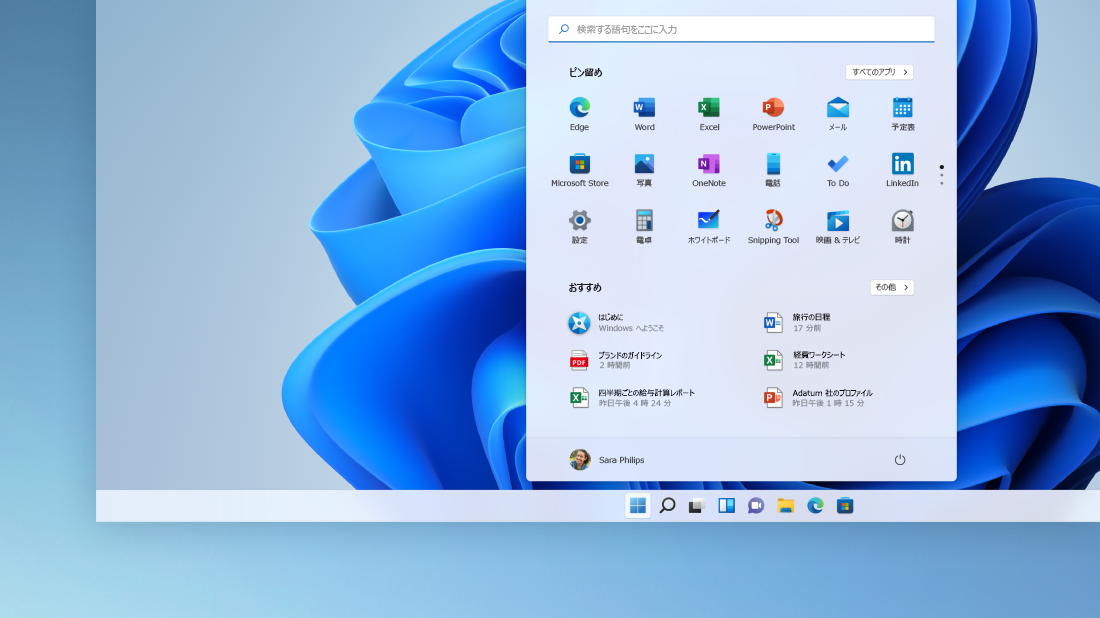
アプリとプログラムにすばやくアクセス
よく使うアプリは、[スタート] メニューの [ピン留め] セクションまたは [推奨 ] セクションから開きます。 [すべてのアプリ] に移動し、アプリの一覧を下にスクロールして、A から Xbox まで、すべてのアプリとプログラムをアルファベット順に表示できます。
電源をコントロール
[スタート] メニューの左下にある画像 (または個人用画像を追加していない場合は[アカウント] アイコン) を選択して、PC からロックアウトまたはサインアウトするか、別のアカウントに切り替えるか、アカウントの画像を変更します。
しばらく離れる準備ができたら、[スタート] メニューの右下にある電源ボタンを使用して、PC をスリープ、再起動、または完全にシャットダウンします。
[スタート] メニューの外観に他の変更を加えるには、[スタート] を選択し、[設定] > [個人用設定 ] > [スタート] を選択します。 その後、[スタート] メニューに表示されるアプリとフォルダーを変更したり、[ピン留め] セクションと [推奨] セクションに多かれ少なかれ領域を割り当てることができます。
ヒント: スタート設定にアクセスするには、スタート メニュー自体で長押し (または右クリック) し、[スタート] 設定を選択します。
アプリ、設定、ファイルは、スタート メニューですべて見つかります。 タスク バーで [開始] を選択するだけです。
使用を開始する
アプリとプログラムをピン留めするか、タイルの移動と再グループ化を行って、[スタート] メニューを自分のメニューにします。 もっとスペースが必要なときは、スタート メニューのサイズを変更します。
アプリとプログラムにすばやくアクセス
[エクスプローラー] や [設定] などよく使うアプリは、スタート メニューの左側から開くことができます。 アプリ一覧を下にスクロールすると、A から Xbox まで、すべてのアプリやプログラムがアルファベット順に表示されます。
|
|
電源をコントロール
PC のロックやサインアウト、別のアカウントへの切り替え、アカウントの画像の変更を行うときは、スタート メニューの左側にある自分の画像 (自分の画像をまだ追加していない場合はアカウントのアイコン) を選びます。
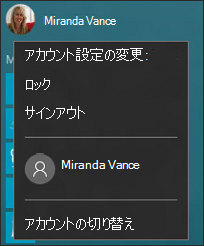
PC からしばらく離れる場合は、スタート メニューの下部にある電源ボタン を使って、PC をスリープ状態にしたり、再起動したり、完全にシャットダウンすることができます。
[スタート] メニューの外観に他の変更を加えるには、[ スタート] を選択し、[ 設定] > [ 個人用設定 ] > [スタート] を選択して、[スタート] メニューに表示されるアプリとフォルダーを変更します。
![[スタート] メニューの設定](https://support.content.office.net/ja-jp/media/95110084-60e8-e851-ba6b-3624fbd05e47.png)