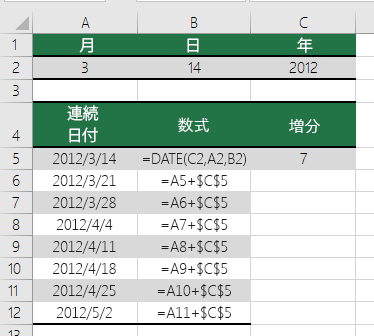3 つの独立した値を受け取り、それらを組み合わせて日付を作成する必要がある場合は、Excel の DATE 関数を使います。
DATE 関数は、特定の日付を表す連続したシリアル値を返します。
書式: DATE(年,月,日)
DATE 関数の書式には、次の引数があります。
-
年 必ず指定します。 year 引数の値には、1 ~ 4 桁の数字を含めることができます。 Excel では、コンピューターが使用している日付システムに従って 年 引数が解釈されます。 既定では、Microsoft Excel for Windows では 1900 日付システムが使用されます。つまり、最初の日付は 1900 年 1 月 1 日です。
ヒント: 不適切な結果が生成されるのを防ぐため、年引数には 4 桁の数値を使用してください。 たとえば、"07" を使用すると、年の値として "1907" または "2007" が返されます。 4 桁の年を使用すれば混乱が防げます。
-
年 の値が 0 から 1899 の範囲の場合、1900 を加えた値が実際の年になります。 たとえば、DATE(108,1,2) は 2008 (1900+108) 年 1 月 2 日を返します。
-
年 の値が 1900 から 9999 の範囲の場合、その値が実際の年になります。 たとえば、DATE(2008,1,2) は 2008 年 1 月 2 日を返します。
-
年 の値が負の値または 10000 以上の場合、エラー値 #NUM! が返されます。
-
-
月 必ず指定します。 1 から 12 (1 月から 12 月) までの年の月を表す正または負の整数。
-
月 に 12 より大きい数値を指定すると、指定した年の最初の月に、月引数を加えた月を指定したと見なされます。 たとえば、DATE(2008,14,2) は 2009 年 2 月 2 日を表すシリアル値を返します。
-
月 に 1 より小さい数値を指定すると、指定した年の最初の月から、月引数の絶対値に 1 を加えた月数を減算した月を指定したと見なされます。 たとえば、DATE(2008,-3,2) は 2007 年 9 月 2 日を表すシリアル値を返します。
-
-
日 必ず指定します。 1 から 31 までの月の日を表す正または負の整数。
-
指定した月の最終日より大きい数値を日に指定すると、その月の最初の日に日引数を加えた日を指定したと見なされます。 たとえば、DATE(2008,1,35) は 2008 年 2 月 4 日を表すシリアル値を返します。
-
日 に 1 より小さい数値を指定すると、指定した月の最初の日から、日引数の絶対値に 1 を加えた日数を減算した日を指定したと見なされます。 たとえば、DATE(2008,1,-15) は 2007 年 12 月 16 日を表すシリアル値を返します。
-
注: Excel では、日付を計算に使用できるように一連のシリアル番号として保存します。 1900 年 1 月 1 日がシリアル値 1 として保存され、2008 年 1 月 1 日は 1900 年 1 月 1 日から 39,447 日後に当たるので、シリアル値は 39448 になります。 適切な日付を表示するためには、数値形式を変更 (セルを書式設定) する必要があります。
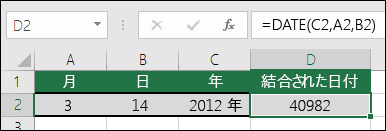
書式: DATE(年,月,日)
例: =DATE(C2,A2,B2) は、セル C2 の年、セル A2 の月、セル B2 の日を組み合わせ、1 つのセルに日付として入力します。 次の例は、セル D2 の最終結果を示しています。
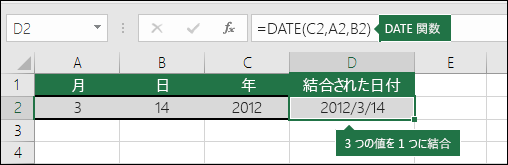
数式なしで日付を挿入する必要がありますか? 問題ありません。 現在の日付と時刻をセルに挿入することも、更新される日付を挿入することもできます。 ワークシートのセルにデータを自動的に入力することもできます。
-
変更するセルを右クリックします。 Mac では、Ctrl キーを押しながらセルをクリックします。
-
[ホーム] タブで [書式] > [セルの書式設定] をクリックするか、Ctrl + 1 (Mac の場合は Command + 1) キーを押します。
-
3. 目的のロケール (場所) と日付形式を選択します。
-
日付形式の設定の詳細については、「日付をお好みの形式に設定する」を参照してください。
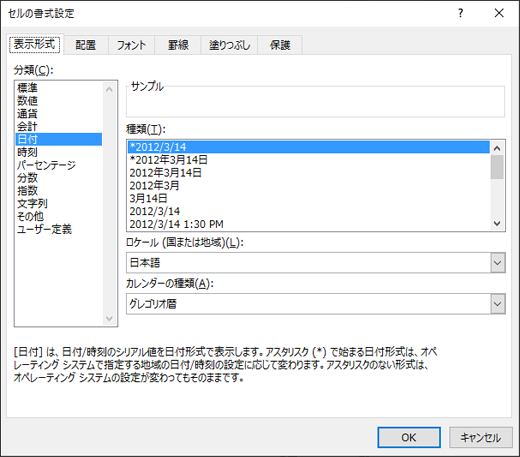
DATE 関数を使用して、別のセルの日付に基づく日付を作成できます。 たとえば、 YEAR、 MONTH、 DAY 関数を使用して、別のセルに基づく記念日を作成できます。 たとえば、従業員の職場の初日が 2016 年 10 月 1 日であるとします。DATE 関数を使用して、5 周年記念日を設定できます。
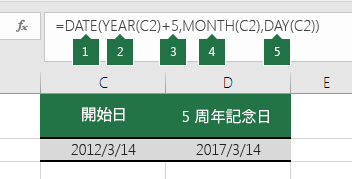
-
DATE 関数は日付を作成します。
=DATE(YEAR(C2)+5,MONTH(C2),DAY(C2))
-
YEAR 関数はセル C2 を調べ、"2012" を抽出します。
-
次に、"+5" によって 5 年を加算し、記念日の年としてセル D2 に "2017" が入力されます。
-
MONTH 関数は、C2 から "3" を抽出します。 その結果、月として "3" がセル D2 に入力されます。
-
DAY 関数は C2 から "14" を抽出します。 その結果、日として "14" がセル D2 に入力されます。
別のプログラムから取得したファイルを開くと、Excel はデータ内の日付を認識しようとします。 ただし、日付が認識できない場合があります。 これは、数値が一般的な日付に似ない場合や、データがテキストとして書式設定されていることが原因である可能性があります。 この場合は、DATE 関数を使用して情報を日付に変換できます。 たとえば、次の図では、セル C2 に YYYYMMDD という形式の日付が含まれています。 また、テキストとして書式設定されます。 日付に変換するために、DATE 関数は LEFT、 MID、 RIGHT 関数と組み合わせて使用されました。
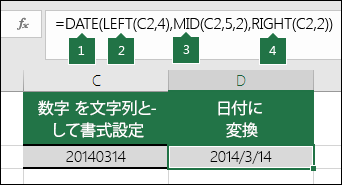
-
DATE 関数は日付を作成します。
=DATE(LEFT(C2,4),MID(C2,5,2),RIGHT(C2,2))
-
LEFT 関数はセル C2 を調べ、左から最初の 4 文字を取得します。 その結果、変換された日付の年としてセル D2 に "2014" が入力されます。
-
MID 関数は、セル C2 を調べます。 5 番目の文字から開始し、右に 2 文字を取得します。 その結果、変換された日付の月としてセル D2 に "03" が入力されます。 D2 が書式設定で [日付] に設定されているため、最終結果に "0" は含まれません。
-
RIGHT 関数はセル C2 を調べ、右端から開始して左方向に最初の 2 文字を取得します。 その結果、日付の日として D2 に "14" が入力されます。
指定の日数で日付の数値を増減するには、日付を含む値またはセル参照に対して日数を加算または減算します。
次の例では、セル A5 に含まれている日付の数値を 7 日 (C5 の値) だけ増減します。