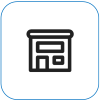Surface タッチスクリーンが機能しない場合に試す操作
画面の一部または全部でタッチが応答しない、マルチタッチ ジェスチャが機能しない、Surface ペンが手描き入力できない、タッチが不正確に動作する、Surface で "ファントム" または "ゴースト" タッチが発生している、タッチの応答が遅い、Surface でタッチを無効にする方法がわからないなどの Surface タッチスクリーンの問題が発生している場合は、次に試すことができる解決策をいくつか示します。
Surface が画像を表示していて、タッチ入力やペン入力を受け入れているが、画像の歪み、ちらつき、線などのビデオの問題が発生している場合は、「Surface 画面が歪んでいる場合、ちらつく場合、または線が通っている場合に試す方法」を参照してください。
注: 問題によっては、これらの手順を実行するためにキーボードまたはマウスの接続が必要になる場合があります。 Surface タイプ カバー、USB キーボードまたはマウス、Bluetooth キーボードまたはマウスの使用をお勧めします。
Surface タッチスクリーンが機能しない場合は、最初に次の手順を試してください
これらの問題を解決するには、次の手順に従って UEFI を起動し、タッチ機能をテストし、タッチスクリーン ドライバーを再インストールし、Windows と Surface の更新プログラムをチェックするか 、Surface をリセットします。 それでも問題が解決しない場合は、「タッチスクリーンがまだ動作していませんか?」で詳しい情報を確認できます。
解決策 1: UEFI を起動し、タッチ機能をテストする
Unified Extensible Firmware Interface (UEFI) は、Windows が Surface のハードウェアと通信できるようにするソフトウェアの一種です。 UEFI は Windows とは別に動作するため、ハードウェアの問題が発生している場合は UEFI でのハードウェア テストが役立ちます。
-
UEFI でタッチが機能しない場合、デバイスでハードウェアエラーが発生し、サービスが必要な可能性があります。
-
UEFI でタッチ機能が有効になっている場合は、Windows またはタッチ ドライバーに問題があると考えられます。
UEFI で起動してタッチの機能をテストするには、次の手順に従います。
-
[スタート] > [電源 > シャットダウン] に移動します。
-
Surface の電源が切れたら、Microsoft または Surface のロゴが画面上に表示されるまで、音量を上げるボタンを押したまま、電源ボタンを押します。
-
UEFI が表示されたら、Surface 画面をタッチし、通常どおりに反応するかどうかを確認します。 さまざまなメニュー項目をタップして、UEFI 内での移動を試してください。 次に、Surface がどのようにタッチに反応するかに応じて、次のいずれかの手順を実行します。
-
タッチが Surface で機能しない場合、タッチスクリーンでハードウェア障害が発生している可能性があります。 次の手順は、サービス注文を送信することです。
-
Surface でタッチが機能する場合は、[ EXIT] を選択し、画面の指示に従って Windows を再起動します。 次に、 タッチスクリーン ドライバーを再インストールします。
-

注: この動画は英語でのみご利用いただけます。
解決策 2: タッチスクリーン ドライバーを再インストールする
警告: Surface Pro X ではこの手順を実行しないでください。Surface が使用できない状態になり、データが危険にさらされる可能性があります。 Surface をリセットすることで、トラブルシューティングを続行できます。
-
タスク バーの検索ボックスに「デバイス マネージャー」と入力し、結果の一覧で [デバイス マネージャー ] を選択します。
-
[ヒューマン インターフェイス デバイス] カテゴリを展開します。
-
Intel(R) Precise Touch Device を右クリックし、[デバイスのアンインストール] を選択し、[デバイスのアンインストール] ダイアログ ボックスで [アンインストール] を選択します。
-
HID 準拠のタッチ スクリーンを右クリックし、[デバイスのアンインストール] を選択し、[デバイスのアンインストール] ダイアログ ボックスで [アンインストール] を選択します。 2 つの HID 準拠タッチスクリーン ドライバーが表示された場合は、1 つ目のドライバーを右クリックして [デバイスのアンインストール] を選択し、[アンインストール] を選択します。次に 2 つ目のドライバーについてこのプロセスを繰り返します。
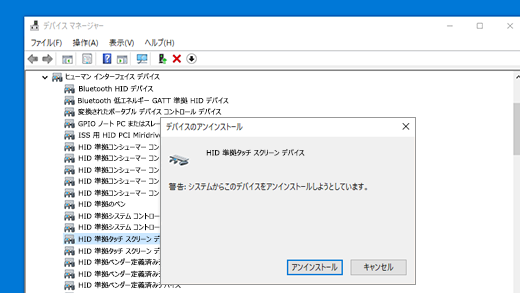
-
[ アクション] メニューの [ ハードウェアの変更をスキャンする] を選択します。 Surface を再起動する必要がある場合もあります。 インターネットに接続すると、タッチスクリーン ドライバーが自動的にダウンロードされ、インストールされます。
この解決策で問題が解決されたかどうかを確認するには、タッチを使用して Microsoft Edge やその他の Web ブラウザーなどのアプリケーションを開き、スクロール、ピンチによるズーム、右端からのスワイプ、長押しを試して、タッチの機能をテストします。
解決策 3: Windows と Surface の更新プログラムを確認する
Surface アプリを使用して、Surface ドライバーとファームウェアの正常性を簡単に確認できます。
-
Surface アプリで、[ヘルプ &サポート] を展開し、更新の状態が "最新の状態です" か、他の状態であるかどうかを確認します。
-
必要に応じて、デバイスを更新するオプションを選択します。
注: Surface アプリをインストールしていない場合は、Microsoft Store から Surface アプリをダウンロードできます。 ダウンロードしたら、[スタート] を選択し、 Surface を検索し、結果のリストからアプリを選択します。
解決策 4: Surface をリセットする
それでもタッチスクリーンに問題がある場合は、Surface をリセットしてみてください。 方法については、「 Windows 用 Surface の復元またはリセット 」を参照し、「この PC をリセットする」の推奨手順に従ってください。
リセットとデバイスのセットアップ後、タッチを使用して Microsoft Edge などのアプリケーションや別の Web ブラウザーを開き、ピンチをスクロールしてズーム、右からスワイプ、長押ししてタッチ機能をテストします。
タッチスクリーンはまだ動作していませんか?
次の表で、直面している問題を最もよく説明する説明を確認し、適切な次の手順を見つけます。 問題が一覧に表示されておらず、上記のトラブルシューティングを行った場合は、ハードウェアエラーが発生している可能性があります。 その場合は、次にサービス注文を送信します。
|
画面の一部または全体でタッチが反応しない
推奨される次の手順: サービス注文を送信する |
マルチタッチ ジェスチャが動作しない、またはタッチが正確でない
推奨される次の手順:
|
Surface で "ファントム" または "ゴースト" タッチが発生する
推奨される次の手順: サービス注文を送信する |
|
タッチの反応が遅い
推奨される次の手順: Surface の実行速度が遅い場合の操作 注: タッチ操作のパフォーマンスは、タッチスクリーンではなく、操作やタスクを処理するデバイスの能力に依存します。 |
Surface でタッチを無効にする方法
推奨される次の手順:
|
Surface ペンでインク機能を使用できない
推奨される次の手順: Surface ペンのトラブルシューティング |
|
Surface Touch ドライバーやファームウェアがデバイス マネージャーに表示されない
推奨される次の手順: ドライバーを手動でインストールする。「Surface のドライバーとファームウェアをダウンロードする」を参照してください。 |
||
警告: トラブルシューティング中に、Surface のリセットまたは交換が必要であると判明することがあります。 データをバックアップする方法の詳細については、「 Windows PC のバックアップ」を参照してください。
それでも Surface でタッチが機能しない場合は、サービス注文を送信します
最後に 1 つの手順を実行できます。 これらの手順で問題が解決しない場合は、サービスおよびサポートのオプションを利用できる場合があります。
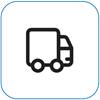
Microsoft に送信する
Microsoft へのデバイスの配送を準備するには、配送ラベルを印刷し、Microsoft 保証を確認し、サービス注文を作成します。
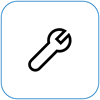
自己修復
技術的な経験があり、適切なツールをお持ちであれば、Microsoft は修理を実行できる交換可能なコンポーネントとサービス ガイドを厳選して提供しています。
注: 国または製品によっては、入手が制限される場合があります。
詳細については、「Surface を修理に出す方法」を参照してください。