Wi-Fi 接続済みアイコン

Wi-Fiとインターネットに接続している。 これは正常な状態です。 このアイコンが表示されても、接続の問題が解決しない場合は、特定のアプリまたは Web サイトの問題であるか、またはインターネット接続をブロックしているファイアウォールの問題である可能性があります。
VPN 接続アイコン

認識された仮想プライベート ネットワーク (VPN) に接続している。 詳細については、「Windows で VPN に接続する」を参照してください。
インターネット接続なし

デバイスにインターネット接続がありません。 Wi-Fi の場合、複数の原因によって表示される可能性があります。
まず、次のいずれかの操作を試します。
-
[インターネット接続がありません] アイコンが表示された場合は、そのアイコンを選択し、目的の Wi-Fi ネットワークがネットワークの一覧に表示されるかどうかを確認します。 表示された場合は、その Wi-Fi ネットワークを選択し、接続を試みます。
-
接続できない場合は、ワイヤレス ネットワークのレポートを開き、Wi-Fi セッションのセクションで、報告された問題を確認します。 詳細については、「ワイヤレス ネットワーク レポートの分析」を参照してください。
Windows PC はローカル ネットワークに接続されていますが、インターネットに接続されていません。 "インターネット接続がありません" アイコンを選択すると、接続先の Wi-Fi ネットワークの下に "インターネットなし" と表示されます。 ローカル ネットワークには他の PC やデバイスが表示される場合もありますが、Web のサーフィン、メールの使用、音楽やビデオのストリーミングなど、インターネット へのアクセスが必要な操作は実行できません。
インターネットに接続されていない PC の接続が制限されているかどうかを判断するために、Windows はインターネット上のサーバーに小さな HTTP 要求を送信します。 サーバーからの情報を取得できない場合には、このアイコンが表示されます。
限られた接続の場合にワイヤレス ネットワークのレポートを作成して開くには、次の操作を行います。
-
ワイヤレス ネットワーク レポートを作成し、開きます。 レポートは HTML ファイルであり、PC 上の指定した場所に格納されます。
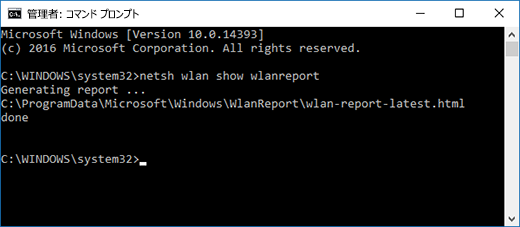
-
スクリプト出力の 'ipconfig /all' の出力のセクションを探し、下にスクロールして、ワイヤレス アダプターの一覧を表示します。 ワイヤレス ネットワーク レポートでこれを見つける方法の詳細については、「ワイヤレス ネットワーク レポートの分析」を参照してください。
-
有効な IP アドレスを確認します。 IP アドレスがあり、169.254.x.x のようなアドレスではないことを確認します。IP アドレスがこのように見える場合は、Windows がルーターから IP アドレスを取得できなかったことを意味します。 ネットワーク上で静的 IP アドレスを使用していない場合は、ルーターで DHCP が有効になっていることを確認します。 これを行う方法については、ルーターの説明書を確認してください。 これによって Wi-Fi の問題が解決された場合、"接続がありません" アイコンは、数秒のうちに "Wi-Fi 接続済み" に変わります。
-
有効な DNS サーバーを確認します。 DNS サーバーが指定されていること、それに ping を行えることを確認します。
DNS サーバーに ping を実行するには-
ワイヤレス ネットワークのレポートで、DNS サーバーの横に表示されている IP アドレスを探します。
-
コマンド プロンプトで、次のように入力します。ping [DNS サーバーのアドレス]
-
-
有効な IP アドレスを持っていて、DNS サーバーに ping を実行できない場合は、DNS サーバーを別のアドレスに変更してから、新しいアドレスに ping を実行してみてください。 多くの無料のパブリック DNS サーバーがあります。 それらを見つけるには、Web でパブリック DNS サーバーを検索します。 Windows で DNS サーバーを変更する方法については、「TCP/IP 設定の変更」を参照してください。
Wi-Fi ネットワークの範囲内にいるときに "インターネット接続がありません" アイコンが表示された場合には、次のいずれかに該当する可能性があります。
-
ノート PC またはタブレットの物理的な Wi-Fi スイッチがオフになっている。 スイッチがオンになっていることを確認します。
-
Wi-Fi 設定で Wi-Fi がオフになっている。 [設定] を開き、[ネットワーク & インターネット] を選択します。 Wi-Fi がオンになっていることを確認します。
-
アダプターは、ネットワークがブロードキャストしている頻度をサポートしていません。 たとえば、お使いのアダプターが 2.4 GHz の周波数帯域のみをサポートしており、ネットワークが 5 GHz 帯域を使用している場合があります。 ルーターの説明書を確認して、使用されている周波数を確認します。 2.4 GHz ネットワークと 5 GHz ネットワークの違いの詳細については、「Wi-Fi の問題とホーム レイアウト」セクションをチェックします。
-
アダプターはネットワーク周波数をサポートしているが、ワイヤレス ネットワーク アダプター ドライバーがその使用を制限している。 これは一般的ではありませんが、発生する場合があります。 ワイヤレス ネットワーク アダプターがお使いのワイヤレス ネットワークと同じネットワーク周波数に対応していることを確認するには、次の操作を行います。
-
タスク バーの [検索] を選択し、「デバイス マネージャー」と入力し、結果の一覧から [デバイス マネージャー] を選択します。
-
デバイス マネージャーで、[ネットワーク アダプター] を選択し、ネットワーク アダプター名を選択します。
-
ワイヤレス ネットワーク アダプターを長押し (または右クリック) し、[プロパティ] を選択します。
-
[詳細] タブを選択し、ワイヤレス モードまたはバンドの設定を探して、お使いのネットワーク周波数に対応していることを確認します。
-
この場合、次の手順を試すことができます。
-
ワイヤレス ネットワークのレポートのネットワーク アダプターのセクションでワイヤレス アダプターを見つけ、問題番号が表示されているかどうかを確認します。 一覧表示されている場合、ドライバーが読み込まれていない理由を示すデバイス マネージャーエラー コードに対応します。
-
Windows Updateを実行して最新のドライバーがあることを確認し、[ドライバーのバージョン] と [ドライバーの日付] をチェックして、デバイスの製造元の Web サイトに記載されている最新のドライバー バージョンと一致するかどうかを確認します。 ドライバーの日付とバージョンを見つけるには、デバイス マネージャーで [ネットワーク アダプター] を展開し、ワイヤレス ネットワーク アダプターを長押し (または右クリック) して、[プロパティ] を選択します。次に、[ドライバー] タブを選択します。
-
デバイス マネージャーで、ワイヤレス ネットワーク アダプターが無効になっていないことを確認します。 そのためには、デバイス マネージャーで [ネットワーク アダプター] を展開し、ワイヤレス ネットワーク アダプターを長押し (または右クリック) して、[デバイスを有効にする] を選択します。
-
ワイヤレス ネットワーク アダプターがデバイス マネージャーに表示されない場合は、Windows によって検出されていません。 その場合には、ドライバーを手動でインストールする必要がある場合があります。 Windows 10 で動作するドライバーについては、デバイスの製造元の Web サイトを確認してください。 ネットワーク アダプター ドライバーをインストールする方法については、「ネットワーク接続の問題を解決する」を参照してください。
概要に戻るする
Windows タスク バーの右端にあるWi-Fi アイコンは、Wi-Fi接続とその状態について詳しく説明します。 表示されるさまざまなWi-Fiアイコンをいくつか次に示します。
Wi-Fi 接続済みアイコン

Wi-Fiとインターネットに接続している。 これは正常な状態です。 このアイコンが表示されても、接続の問題が解決しない場合は、特定のアプリまたは Web サイトの問題であるか、またはインターネット接続をブロックしているファイアウォールの問題である可能性があります。
インターネット接続がありません

デバイスにインターネット接続がありません。 Wi-Fi の場合、複数の原因によって表示される可能性があります。
まず、次のいずれかの操作を試します。
-
[インターネット接続がありません] アイコンが表示された場合は、そのアイコンを選択し、目的の Wi-Fi ネットワークがネットワークの一覧に表示されるかどうかを確認します。 表示された場合は、その Wi-Fi ネットワークを選択し、接続を試みます。
-
接続できない場合は、ワイヤレス ネットワークのレポートを開き、Wi-Fi セッションのセクションで、報告された問題を確認します。 詳しくは、「ワイヤレス ネットワークのレポートを分析する」をご覧ください。
Windows PC はローカル ネットワークに接続されていますが、インターネットに接続されていません。 "インターネット接続がありません" アイコンを選択すると、接続先の Wi-Fi ネットワークの下に "インターネットなし" と表示されます。 ローカル ネットワークには他の PC やデバイスが表示される可能性がありますが、Web のサーフィン、メールの使用、音楽やビデオのストリーミングなど、インターネット へのアクセスが必要な操作は実行できません。
インターネットに接続されていない PC の接続が制限されているかどうかを判断するために、Windows はインターネット上のサーバーに小さな HTTP 要求を送信します。 サーバーからの情報を取得できない場合には、このアイコンが表示されます。
限られた接続の場合にワイヤレス ネットワークのレポートを作成して開くには、次の操作を行います。
-
ワイヤレス ネットワークのレポートを作成して開きます。 レポートは HTML ファイルであり、PC 上の指定した場所に格納されます。
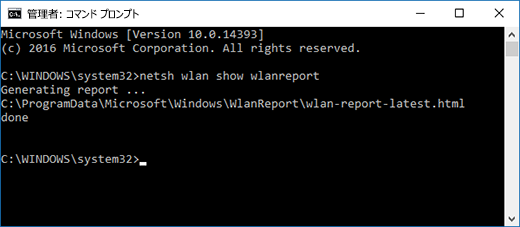
-
スクリプト出力の 'ipconfig /all' の出力のセクションを探し、下にスクロールして、ワイヤレス アダプターの一覧を表示します。 ワイヤレス ネットワークのレポートでこの情報を見つける方法について詳しくは、「ワイヤレス ネットワークのレポートを分析する」をご覧ください。
-
有効な IP アドレスを確認します。 IP アドレスがあり、169.254.x.x のようなアドレスではないことを確認します。IP アドレスがこのように見える場合は、Windows がルーターから IP アドレスを取得できなかったことを意味します。 ネットワーク上で静的 IP アドレスを使用していない場合は、ルーターで DHCP が有効になっていることを確認します。 これを行う方法については、ルーターの説明書を確認してください。 これによって Wi-Fi の問題が解決された場合、"接続がありません" アイコンは、数秒のうちに "Wi-Fi 接続済み" に変わります。
-
有効な DNS サーバーを確認します。 DNS サーバーが指定されていること、それに ping を行えることを確認します。
DNS サーバーに ping を実行するには-
ワイヤレス ネットワークのレポートで、DNS サーバーの横に表示されている IP アドレスを探します。
-
コマンド プロンプトで、次のように入力します。ping [DNS サーバーのアドレス]
-
-
有効な IP アドレスを持っていて、DNS サーバーに ping を実行できない場合は、DNS サーバーを別のアドレスに変更してから、新しいアドレスに ping を実行してみてください。 多くの無料のパブリック DNS サーバーがあります。 それらを見つけるには、Web でパブリック DNS サーバーを検索します。 Windows で DNS サーバーを変更する方法については、「TCP/IP 設定の変更」をご覧ください。
Wi-Fi ネットワークの範囲内にいるときに "インターネット接続がありません" アイコンが表示された場合には、次のいずれかに該当する可能性があります。
-
ノート PC またはタブレットの物理的な Wi-Fi スイッチがオフになっている。 スイッチがオンになっていることを確認します。
-
Wi-Fi 設定で Wi-Fi がオフになっている。 [設定] を開き、[ネットワーク & インターネット > Wi-Fi] を選択し、Wi-Fi がオンになっていることを確認します。
-
ネットワークがブロードキャストされている周波数をアダプターがサポートしていない。 たとえば、お使いのアダプターが 2.4 GHz の周波数帯域のみをサポートしており、ネットワークが 5 GHz 帯域を使用している場合があります。 ルーターの説明書を確認して、使用されている周波数を確認します。 2.4 GHz ネットワークと 5 GHz ネットワークの違いの詳細については、「Wi-Fi の問題とホーム レイアウト」セクションをチェックします。
-
アダプターはネットワーク周波数をサポートしているが、ワイヤレス ネットワーク アダプター ドライバーがその使用を制限している。 これは一般的ではありませんが、発生する場合があります。 ワイヤレス ネットワーク アダプターがお使いのワイヤレス ネットワークと同じネットワーク周波数に対応していることを確認するには、次の操作を行います。
-
タスク バーの検索ボックスに「デバイス マネージャー」と入力し、結果の一覧から [デバイス マネージャー] を選択します。
-
デバイス マネージャーで、[ネットワーク アダプター] を選択し、ネットワーク アダプター名を選択します。
-
[詳細] タブを選択し、ワイヤレス モードまたはバンドの設定を探して、お使いのネットワーク周波数に対応していることを確認します。
-
この場合、次の手順を試すことができます。
-
ワイヤレス ネットワークのレポートのネットワーク アダプターのセクションでワイヤレス アダプターを見つけ、問題番号が表示されているかどうかを確認します。 一覧表示されている場合、ドライバーが読み込まれていない理由を示すデバイス マネージャーエラー コードに対応します。
-
最新のドライバーが使用されていることを確認します。Windows Update を実行し、ドライバー バージョンとドライバーの日付が、デバイスの製造元の Web サイトに記載されている最新のドライバーのバージョンに一致することを確認します。 ドライバーの日付とバージョンを見つけるには、デバイス マネージャーで [ネットワーク アダプター] を展開し、ワイヤレス ネットワーク アダプターを長押し (または右クリック) して、[プロパティ] を選択します。次に、[ドライバー] タブを選択します。
-
デバイス マネージャーで、ワイヤレス ネットワーク アダプターが無効になっていないことを確認します。 そのためには、デバイス マネージャーで [ネットワーク アダプター] を展開し、ワイヤレス ネットワーク アダプターを長押し (または右クリック) して、[デバイスを有効にする] を選択します。
-
ワイヤレス ネットワーク アダプターがデバイス マネージャーに表示されない場合は、Windows によって検出されていません。 その場合には、ドライバーを手動でインストールする必要がある場合があります。 Windows 10 で動作するドライバーについては、デバイスの製造元の Web サイトを確認してください。 ネットワーク アダプター ドライバーをインストールする方法については、「ネットワーク接続の問題を解決する」をご覧ください。
次: Wi-Fi ドライバーと Windows 10 の設定を確認する
概要に戻る











