自分の好みと Windows 11 PC で何を行うかによって、適切な電源モードを選びます。 これにより、バッテリ寿命、パフォーマンス、2 つのバランスのどれを最も優先するかを決めることができます。
電源モードを変更するには、[スタート] > [設定] > [システム] > [電源 & バッテリー] を選択します。 [電源モード] で目的のモードを選択します。
注: カスタム電源プランが選択されている場合、電源モードを変更できない場合があります。 [電源 & バッテリー] 設定で電源モードを設定できない場合は、[コントロール パネル] を開き、[システムとセキュリティ] > [電源オプション] を選択し、[バランス] 電源プランを選択します。
自分の好みと Windows 10 PC で何を行うかによって、適切な電源モードを選びます。 これにより、バッテリ寿命、パフォーマンス、2 つのバランスのどれを最も優先するかを決めることができます。
電源モードをすばやく変更するには、タスク バーの [バッテリー] アイコンを選択し、スライダーをドラッグして目的の電源モードに設定します。
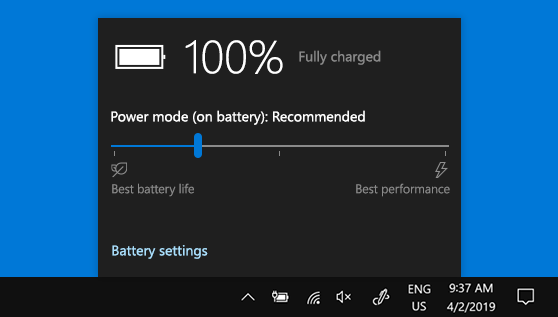
注: この設定はすべての Windows 10 PC で利用できるわけではありません。PC のハードウェアと PC の製造元によって異なります。 PC で Windows 10 Version 1703 以降が実行されている必要があります。










