注: スマホ同期 (Windows にリンク) アプリは Microsoft スマートフォン連携という名前に変更されました。 さらに、Android 用の Your Phone Companion アプリは Windows にリンクという名前に変更されました。 詳細については、Microsoft スマートフォン連携と Windows にリンクの紹介に関する記事を参照してください。
Microsoft Surface コンピューターは、Android で実行されているスマートフォンやモバイル デバイス (Surface Duo を含む) で優れた機能を提供します。 Surface と Android を一緒に使用すると、毎日使う内容にすばやく簡単にアクセスできます —テキスト メッセージ、電話、通知、写真、音楽、ファイル、ノート、To Do、メールなど。
注:
-
国または地域によっては、一部のアプリをご利用いただけない場合があります。 システム要件については、Microsoft Store または Google Play ストアの各アプリのダウンロード ページを確認してください。
-
Windows 11を実行している Surface で、最新の更新プログラムがあることを確認します。 更新プログラムを確認する方法については、「update Windows」を参照してください。
-
Surface Duo は Android で実行され、ここに記載されている Microsoft アプリの多くが既にインストールされています。 たとえば、Microsoft OneDrive、Office、To Do、Microsoft Edge、Outlook は既にインストールされているため、ダウンロードする必要はありません。
Surface でテキスト メッセージ、通話、通知を受け取る
スマホ連携リンク アプリを使用して Android と Surface をリンクします。 その後、Surface の スマホ連携リンク アプリを使用して、通話、テキスト メッセージ、写真、通知などを取得します。
Surface Duo を使用している場合は、「Surface Duo を PC にリンクする」を参照して、それらをリンクする方法を確認してください。
-
Surface でタスク バーの [検索] を選択し、検索ボックス に「スマホ連携リンク 」と入力し、結果の一覧からスマホ連携リンクを選択します。
-
スマートフォンの種類として Android を選択します。
-
Android デバイスでブラウザーを開き、 www.aka.ms/yourpc に移動してコンパニオン アプリ ( Windows にリンク) をインストールします。 選択した Samsung デバイスの場合、 Windows にリンク アプリは既にインストールされており、リンクから開きます。
-
Microsoft アカウントでアプリにサインインします。 Surface の スマホ連携リンク アプリで、後で同じアカウントでサインインする必要があります。
-
Surface で、Android デバイスにコンパニオン アプリをインストールするためのチェックマークを選択し、[続行]を選択します。
-
前と同じMicrosoft アカウントでサインインし、指示に従って Android デバイスで QR コードをスキャンします。
-
Android デバイスで、写真、メッセージ、通話履歴などにアクセスするためのアクセス許可を要求するいくつかの通知を受け取ります。 この情報へのアクセスを許可すると、 スマホ連携リンク アプリに表示できます。 Surface の Android へのリンクを完了するための要求を確認します。
システム要件や スマホ連携リンク アプリの使用など、Android デバイスと Surface のリンクの詳細については、「電話 リンク アプリ」ページを参照してください。
Surface で Android の写真を取得する
Surface と Android をリンクした後、 スマホ連携リンク アプリを使用して Surface 上の最新の 2,000 枚の写真にすぐにアクセスします。 スマホ連携リンク アプリからドキュメント、プレゼンテーション、電子メールなどへの写真のドラッグも可能です。 スマートフォンとは別に写真を PC に送信する必要はもうありません。
-
Surface で 、スマホ連携リンク アプリを開き、[写真] を選択 します。
-
最近の写真を選択して表示します。
-
(オプション) 必要に応じて、画像を Surface に保存したり、開いたり、他の方法で共有したりできます。
Microsoft OneDrive アプリを使用すると、すべての画像のバックアップ コピーを自動的にアップロードできます。 これにより、OneDrive に画像を保存できるため、OneDrive にアクセスできる場所ならどこからでも写真にアクセスできます。
-
OneDrive アプリに、Microsoft アカウントでサインインします。
-
次のいずれかの操作を行います。
-
初めてサインインする場合、スマートフォンで撮影した写真を自動的にアップロードするかどうかを尋ねるメッセージが表示されたら、[カメラのアップロードの開始]を選択します。
-
OneDrive アプリに既にサインインしている場合は、[カメラ のアップロード] 設定 [自分>>] を選択し、[カメラのアップロード] をオンにします。 これで、スマートフォンまたはモバイル デバイスで撮影したすべての写真が OneDrive に保存されます。 ビデオも OneDrive に保存する場合は、必ず [ビデオを含める] をオンにします。
OneDriveは Surface のWindows 11に組み込まれているので、проводникで写真 (およびOneDriveにある他のファイル) にアクセスできます。
-
Surface で、タスク バーのпроводник を選択します。
-
проводникで、左側のOneDriveを選択します。
-
スマートフォンで OneDrive アプリにサインインしたときと同じ Microsoft アカウントを使用して、サインインします。
-
OneDrive フォルダーがそこに表示されたら、OneDriveの下にある [画像 ]> [カメラ ロール] を選択します。
写真が表示され、ここから開くことができます。
Surface および Android で音楽を再生する
Surface や Android でお気に入りの音楽サービスから音楽を再生できるため、音楽が中断されることはありません。 Surface で、使用する音楽アプリを Microsoft Store からダウンロードします。 Android デバイスで—Surface Duo を含む—Google Play ストアから対応する音楽アプリをダウンロードします。 両方のデバイスで使用できるいくつかの音楽サービスを次に示します。
-
Spotify (Surface: Microsoft Store からダウンロード) (Android: Google Play ストアからダウンロード)。 Surface Duo には、ロックされていないデバイスに既にインストールされている Spotify が付属しています。
-
Pandora (Surface: Microsoft Store からダウンロード) (Android: Google Play Store からダウンロード)
-
Amazon Music (Surface: Microsoft Store からダウンロード) (Android: Google Play Store からダウンロード)
注: 必要なのは、Surface と Android フォンまたはモバイル デバイスに音楽サービス用のアプリと、それぞれにアカウントとサブスクリプションを用意することです。
Android で再生したい音楽が Surface にある場合は、MP3 のバックアップを Surface から OneDrive にアップロードし、Microsoft の OneDrive アプリを使用して Android で再生します。 以下にその方法を示します。
-
Surface で、タスク バーの [エクスプローラー] を選択します。
-
PC で、MP3 またはその他の個人用音楽ファイルを見つけます。
音楽ファイルは、デジタル著作権管理 (DRM) を使用して保護することはできません。 -
MP3 ファイルを選択し、[コピー] を選択します。
-
проводникの左側にあるOneDriveを選択し、ミュージック フォルダーを選択します。
-
[貼り付け] を選択して、OneDriveのミュージック フォルダーにアップロードします。
-
スマートフォンで OneDrive アプリを開き、Surface で使用した Microsoft アカウントでサインインします。
-
MP3 を含む [音楽] フォルダーを見つけて、曲をタップしてスマートフォンで再生します。
Surface と Android から Office ドキュメントにアクセスする
Surface と Android デバイスの Microsoft Office を使用すると、Microsoft OneDrive に保存したドキュメントおよびファイルに、オンラインのどちらのデバイスからもアクセスできます。 これは、Surface 上の共有Office ファイルに取り組んでおり、外出先で読み取り、変更を加える必要がある場合に便利です。
Google Play ストアから Microsoft Office アプリをダウンロードする
注: 基本的な編集機能は無料です。 Office の高度な編集機能を使用するには、サブスクリプションが必要です。
-
Surface で Microsoft Word を起動し、Microsoft アカウントでサインインします (必要な場合)。
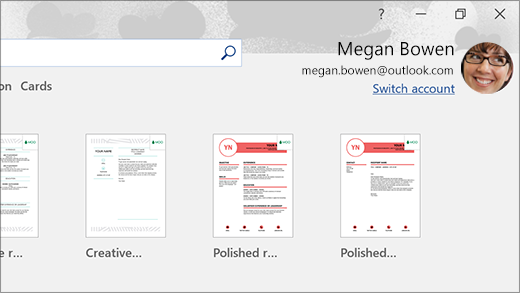
-
Word で [新規作成] を選択し、文字を入力して [保存] を選択します。
-
[名前を付けて保存] で [OneDrive – 個人用] を選択し、ファイル名を入力して [保存] を選択します。
-
Android フォンまたはモバイル デバイスで Office アプリを開き、同じ Microsoft アカウントでサインインして (求められた場合)、作業していたドキュメントまたはファイルを選択します。
-
スマートフォンまたはモバイル デバイスで、ドキュメントを読んだり、編集を続行することができます。
Surface で Microsoft 付箋アプリを使用する場合、Surface と Android の両方でノートにアクセスすることもできます。 同じ Microsoft アカウントでサインインしている場合、付箋は常に同期されているので、1 つの場所で変更を行い、他の場所で変更を確認できます。
-
Surface コンピューターで、タスク バーで [検索] を選択し、検索ボックスに「付箋」と入力して、付箋 アプリを選択します。
-
付箋で、[設定] を選択し、[サインイン] を選択します。
Android フォンまたはモバイル デバイスで使用するのと同じMicrosoft アカウントでサインインします。 -
[戻る] を選択し、[新しい付箋] を選択し、付箋に入力または書き込みます。
-
Android で、Office アプリを開き、[メモ] セクションを探します。
-
ノートをタップして開き、必要に応じて編集します。
-
完了したら、[ 戻る ] を選択します。
付箋の使用方法の詳細については、Office Web サイトの「付箋のヘルプ」 を確認してください。
スマートフォンで Web の閲覧を開始して Surface で続ける
Surface と Android をリンクした後は、スマートフォンで開始した作業を Surface で引き継ぐことができます。 たとえば、Android で Microsoft Edge または他の Web ブラウザーを使用して Web ページを閲覧し、Surface に送信して、より大きな画面で続きを読むことができます。
Google Play ストアから Microsoft Edge をダウンロードする
ぜひお試しください。
-
Android の Microsoft Edge で Web ページを開きます。どのページでもかまいません。
-
メニュー (...) をタップし、上にドラッグし、Surface コンピューターの名前> PC で [続行] をタップします。
-
Surface に移動し、そこの Microsoft Edge でページの続きを読むことができます。
注: 別の Web ブラウザーを使用していて、ページを共有する場合は、ブラウザーメニュー > [PC で>続行 ] を選択し、Surface の名前を選択します。
Android デバイスと Surface でメールを取得する
両方のデバイス にメールをセットアップしておくと、どちらのデバイスを使用していてもメールを受信できます。 Surface で、Windows 11に組み込まれているメール アプリを使用して電子メールにサインインします。 Android デバイスでは、Google Play から Microsoft Outlook をダウンロードしてインストールします。
Surface の場合は、タスク バーの検索ボックスに「メール」と入力し、結果の一覧から選びます。 次に、[アカウントの追加] を選択し、表示される手順に従ってメール アカウントをセットアップします。
Android の場合は、Microsoft Outlook をダウンロードおよびインストールしてから Android で開き、[開始] を選択して、Surface で指定したものと同じメール アドレスを入力します。表示される手順に従って、メール アカウントをセットアップします。
どこにいても、リストとリマインダーを使って整理する
Surface と Android で Microsoft To Do を使用すると、リマインダー付きのタスクをリストに追加することで、1 日の予定を把握できます。 たとえば、Surface で食料品リストを開始し、食料品店にいるときにスマートフォンで開きます。
開始するには、Microsoft To Do を Surface と Android にダウンロードしてから、同じ Microsoft アカウントで両方にサインインする必要があります。
-
Microsoft To Do (Surface: Microsoft Store からダウンロード) (Android: Google Play Store からダウンロード)
-
Surface で、タスク バーで [検索] を選択し、「To Do」と入力し、Microsoft To Doを選択します。
-
リストに新しいタスクを追加します。
-
タスクを選択し、右側にある [リマインダー] を選択して、日付と時刻を選択します。
-
スマートフォンで [Microsoft To Do] アプリを開き、同じ Microsoft アカウントでサインインし、リストを開きます。 時間が来ると、リマインダーが表示されます。
Microsoft To Do の詳細については、「To Do のヘルプと学習」を参照してください。
席を離れたときに Surface の安全性を維持するもう 1 つの方法
Surface から離れるときに Surface の安全性を高めるために、Windows 11の動的ロックを使用して自動的にロックすることができます。 Bluetoothを使用して Android を Surface にペアリングした後、サインイン オプション>>アカウント を設定 し、[動的ロック] のチェック ボックスをオンにすることで、Surface で動的ロックを有効にします。 Android を持ったまま Surface から離れると、Bluetooth の範囲から出た約 1 分後に Surface が自動的にロックされます。
動的ロックの詳細については、「Windows Web サイトで pc から離れると、Windows PC を自動的にロックする」を参照してください。
関連するリンク
Microsoft Surface コンピューターは、Android で実行されているスマートフォンやモバイル デバイス (Surface Duo を含む) で優れた機能を提供します。 Surface と Android を一緒に使用すると、毎日使う内容にすばやく簡単にアクセスできます —テキスト メッセージ、電話、通知、写真、音楽、ファイル、ノート、To Do、メールなど。
注:
-
国または地域によっては、一部のアプリをご利用いただけない場合があります。 システム要件については、Microsoft Store または Google Play ストアの各アプリのダウンロード ページを確認してください。
-
Windows 10 を実行している Surface で、最新の更新プログラムがあることを確認します。 更新プログラムを確認する方法については、「update Windows」を参照してください。
-
Surface Duo は Android で実行され、ここに記載されている Microsoft アプリの多くが既にインストールされています。 たとえば、Microsoft OneDrive、Office、To Do、Microsoft Edge、Outlook は既にインストールされているため、ダウンロードする必要はありません。
Surface でテキスト メッセージ、通話、通知を受け取る
スマホ連携リンク アプリを使用して Android と Surface をリンクします。 その後、Surface の スマホ連携リンク アプリを使用して、通話、テキスト メッセージ、写真、通知などを取得します。
Surface Duo を使用している場合は、「Surface Duo を PC にリンクする」を参照して、それらをリンクする方法を確認してください。
-
Surface で、タスク バーの検索ボックスに 「スマホ連携リンク 」と入力し、結果の一覧から スマホ連携リンク アプリを選択します。
-
スマートフォンの種類として Android を選択します。
-
Android デバイスでブラウザーを開き、 www.aka.ms/yourpc に移動してコンパニオン アプリ ( Windows にリンク) をインストールします。 選択した Samsung デバイスの場合、 Windows にリンク アプリは既にインストールされており、リンクから開きます。
-
Microsoft アカウントでアプリにサインインします。 Surface の スマホ連携リンク アプリで、後で同じアカウントでサインインする必要があります。
-
Surface で、Android デバイスにコンパニオン アプリをインストールするためのチェックマークを選択し、[続行]を選択します。
-
前と同じMicrosoft アカウントでサインインし、指示に従って Android デバイスで QR コードをスキャンします。
-
Android デバイスで、写真、メッセージ、通話履歴などにアクセスするためのアクセス許可を要求するいくつかの通知を受け取ります。 この情報へのアクセスを許可すると、 スマホ連携リンク アプリに表示できます。 Surface の Android へのリンクを完了するための要求を確認します。
システム要件や スマホ連携リンク アプリの使用など、Android デバイスと Surface のリンクの詳細については、「電話 リンク アプリ」ページを参照してください。
Surface で Android の写真を取得する
Surface と Android をリンクした後、 スマホ連携リンク アプリを使用して Surface 上の最新の 2,000 枚の写真にすぐにアクセスします。 スマホ連携リンク アプリからドキュメント、プレゼンテーション、電子メールなどへの写真のドラッグも可能です。 スマートフォンとは別に写真を PC に送信する必要はもうありません。
-
Surface で 、スマホ連携リンク アプリを開き、[写真] を選択 します。
-
最近の写真を選択して表示します。
-
(オプション) 必要に応じて、画像を Surface に保存したり、開いたり、他の方法で共有したりできます。
Microsoft OneDrive アプリを使用すると、すべての画像のバックアップ コピーを自動的にアップロードできます。 これにより、OneDrive に画像を保存できるため、OneDrive にアクセスできる場所ならどこからでも写真にアクセスできます。
-
OneDrive アプリに、Microsoft アカウントでサインインします。
-
次のいずれかの操作を行います。
-
初めてサインインする場合、スマートフォンで撮影した写真を自動的にアップロードするかどうかを尋ねるメッセージが表示されたら、[カメラのアップロードの開始]を選択します。
-
OneDrive アプリに既にサインインしている場合は、[カメラ のアップロード] 設定 [自分>>] を選択し、[カメラのアップロード] をオンにします。 これで、スマートフォンまたはモバイル デバイスで撮影したすべての写真が OneDrive に保存されます。 ビデオも OneDrive に保存する場合は、必ず [ビデオを含める] をオンにします。
OneDrive は Surface の Windows 10 に組み込まれているため、写真など、OneDrive に保管されているファイルには、エクスプローラーからアクセスできます。
-
Surface で、タスク バーのпроводник を選択します。
-
проводникで、左側のOneDriveを選択します。
-
スマートフォンで OneDrive アプリにサインインしたときと同じ Microsoft アカウントを使用して、サインインします。
-
OneDrive フォルダーがそこに表示されたら、OneDriveの下にある [画像 ]> [カメラ ロール] を選択します。
写真が表示され、ここから開くことができます。
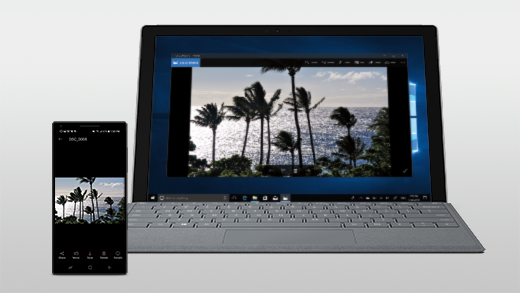
Surface および Android で音楽を再生する
Surface や Android でお気に入りの音楽サービスから音楽を再生できるため、音楽が中断されることはありません。 Surface で、使用する音楽アプリを Microsoft Store からダウンロードします。 Android デバイスで—Surface Duo を含む—Google Play ストアから対応する音楽アプリをダウンロードします。 両方のデバイスで使用できるいくつかの音楽サービスを次に示します。
-
Spotify (Surface: Microsoft Store からダウンロード) (Android: Google Play ストアからダウンロード)。 Surface Duo には、ロックされていないデバイスに既にインストールされている Spotify が付属しています。
-
Pandora (Surface: Microsoft Store からダウンロード) (Android: Google Play Store からダウンロード)
-
Amazon Music (Surface: Microsoft Store からダウンロード) (Android: Google Play Store からダウンロード)
注: 必要なのは、Surface と Android フォンまたはモバイル デバイスに音楽サービス用のアプリと、それぞれにアカウントとサブスクリプションを用意することです。
Android で再生したい音楽が Surface にある場合は、MP3 のバックアップを Surface から OneDrive にアップロードし、Microsoft の OneDrive アプリを使用して Android で再生します。 以下にその方法を示します。
-
Surface で、タスク バーの [エクスプローラー] を選択します。
-
PC で、MP3 またはその他の個人用音楽ファイルを見つけます。
音楽ファイルは、デジタル著作権管理 (DRM) を使用して保護することはできません。 -
MP3 ファイルを選択し、[コピー] を選択します。
-
проводникの左側にあるOneDriveを選択し、ミュージック フォルダーを選択します。
-
[貼り付け] を選択して、OneDriveのミュージック フォルダーにアップロードします。
-
スマートフォンで OneDrive アプリを開き、Surface で使用した Microsoft アカウントでサインインします。
-
MP3 を含む [音楽] フォルダーを見つけて、曲をタップしてスマートフォンで再生します。
Surface と Android から Office ドキュメントにアクセスする
Surface と Android デバイスの Microsoft Office を使用すると、Microsoft OneDrive に保存したドキュメントおよびファイルに、オンラインのどちらのデバイスからもアクセスできます。 これは、Surface 上の共有Office ファイルに取り組んでおり、外出先で読み取り、変更を加える必要がある場合に便利です。
Google Play ストアから Microsoft Office アプリをダウンロードする
注: 基本的な編集機能は無料です。 Office の高度な編集機能を使用するには、サブスクリプションが必要です。
-
Surface で Microsoft Word を起動し、Microsoft アカウントでサインインします (必要な場合)。
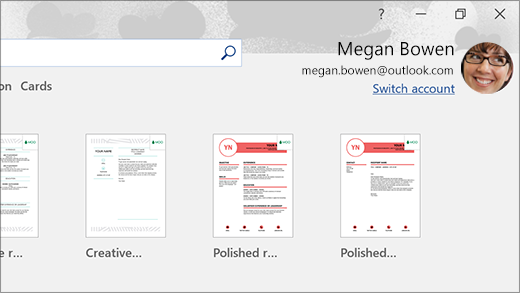
-
Word で [新規作成] を選択し、文字を入力して [保存] を選択します。
-
[名前を付けて保存] で [OneDrive – 個人用] を選択し、ファイル名を入力して [保存] を選択します。
-
Android フォンまたはモバイル デバイスで Office アプリを開き、同じ Microsoft アカウントでサインインして (求められた場合)、作業していたドキュメントまたはファイルを選択します。
-
スマートフォンまたはモバイル デバイスで、ドキュメントを読んだり、編集を続行することができます。
Surface で Microsoft 付箋アプリを使用する場合、Surface と Android の両方でノートにアクセスすることもできます。 同じ Microsoft アカウントでサインインしている場合、付箋は常に同期されているので、1 つの場所で変更を行い、他の場所で変更を確認できます。
-
Surface コンピューターで、タスクバーの検索ボックスに [付箋]を入力し、[付箋]アプリを選択します。
-
付箋で、[設定] を選択し、[サインイン] を選択します。
Android フォンまたはモバイル デバイスで使用するのと同じMicrosoft アカウントでサインインします。 -
[戻る] を選択し、[新しい付箋] を選択し、付箋に入力または書き込みます。
-
Android で、Office アプリを開き、[メモ] セクションを探します。
-
ノートをタップして開き、必要に応じて編集します。
-
完了したら、[ 戻る ] を選択します。
付箋の使用方法の詳細については、Office Web サイトの「付箋のヘルプ」 を確認してください。
スマートフォンで Web の閲覧を開始して Surface で続ける
Surface と Android をリンクした後は、スマートフォンで開始した作業を Surface で引き継ぐことができます。 たとえば、Android で Microsoft Edge または他の Web ブラウザーを使用して Web ページを閲覧し、Surface に送信して、より大きな画面で続きを読むことができます。
Google Play ストアから Microsoft Edge をダウンロードする
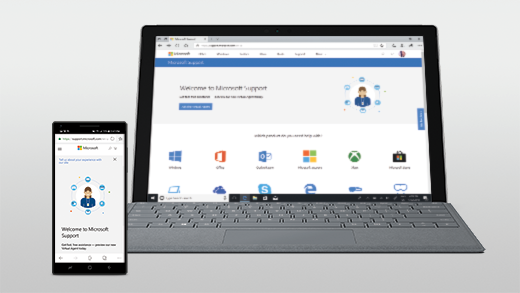
ぜひお試しください。
-
Android の Microsoft Edge で Web ページを開きます。どのページでもかまいません。
-
メニュー (...) をタップし、上にドラッグし、Surface コンピューターの名前> PC で [続行] をタップします。
-
Surface に移動し、そこの Microsoft Edge でページの続きを読むことができます。
注: 別の Web ブラウザーを使用していて、ページを共有する場合は、ブラウザーメニュー > [PC で>続行 ] を選択し、Surface の名前を選択します。
Android デバイスと Surface でメールを取得する
両方のデバイス にメールをセットアップしておくと、どちらのデバイスを使用していてもメールを受信できます。 Surface では、Windows 10 に組み込まれているメール アプリを使用してメール環境にサインインするだけです。 Android デバイスでは、Google Play から Microsoft Outlook をダウンロードしてインストールします。
Surface の場合は、タスク バーの検索ボックスに「メール」と入力し、結果の一覧から選びます。 次に、[アカウントの追加] を選択し、表示される手順に従ってメール アカウントをセットアップします。
Android の場合は、Microsoft Outlook をダウンロードおよびインストールしてから Android で開き、[開始] を選択して、Surface で指定したものと同じメール アドレスを入力します。表示される手順に従って、メール アカウントをセットアップします。
どこにいても、リストとリマインダーを使って整理する
Surface と Android で Microsoft To Do を使用すると、リマインダー付きのタスクをリストに追加することで、1 日の予定を把握できます。 たとえば、Surface で食料品リストを開始し、食料品店にいるときにスマートフォンで開きます。
開始するには、Microsoft To Do を Surface と Android にダウンロードしてから、同じ Microsoft アカウントで両方にサインインする必要があります。
-
Microsoft To Do (Surface: Microsoft Store からダウンロード) (Android: Google Play Store からダウンロード)
-
Surface で、タスク バーの検索ボックスを選択し、「To Do」 と入力して、[Microsoft To Do] を選択します。
-
リストに新しいタスクを追加します。
-
タスクを選択し、右側にある [リマインダー] を選択して、日付と時刻を選択します。
-
スマートフォンで [Microsoft To Do] アプリを開き、同じ Microsoft アカウントでサインインし、リストを開きます。 時間が来ると、リマインダーが表示されます。
Microsoft To Do の詳細については、「To Do のヘルプと学習」を参照してください。
席を離れたときに Surface の安全性を維持するもう 1 つの方法
席から離れても Surface の安全性を維持するには、Windows 10 のダイナミック ロックを使用して、自動的にロックします。 Bluetoothを使用して Android を Surface にペアリングした後、サインイン オプション>>アカウント を設定 し、[動的ロック] のチェック ボックスをオンにすることで、Surface で動的ロックを有効にします。 Android を持ったまま Surface から離れると、Bluetooth の範囲から出た約 1 分後に Surface が自動的にロックされます。
ダイナミック ロックの概要とセットアップ方法について詳しくは、Windows の Web サイトで「離席時に Windows 10 PC を自動的にロックする」 をご覧ください。











