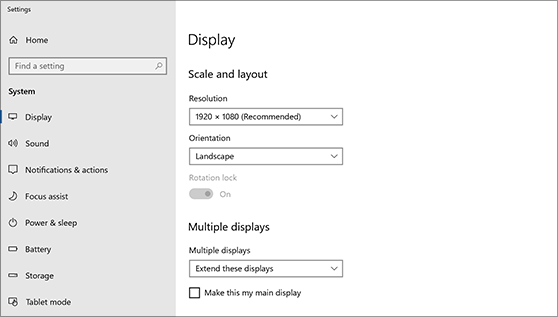PC で複数のモニターを認識できるようにするには:
ケーブルが新しいモニターに正しく接続されていることを確認し、Windowsロゴ キーを押しながらP キーを押して表示 オプションを選択します。
さらにヘルプが必要な場合は、次の操作を行います。
-
[スタート] を選択し、次に を設定。
-
[システム] で 、[表示] を選択します 。 PC によりモニターが自動的に検出され、デスクトップが表示されます。 モニターが表示されない場合は、[複数のディスプレイ] を選択し、[ 検出] を選択します。
-
デスクトップの画像の横にあるドロップダウン リストを使用して、画面をディスプレイ全体に投影する方法を選択します。
-
セットアップを選択したら、[適用] を選択します。
ディスプレイの解像度を変更できます。 ただし、推奨される解像度を使用してディスプレイを最大に使い切る方法をお勧めします。
PC で複数のモニターを認識できるようにするには:
ケーブルが新しいモニターに正しく接続されていることを確認し、ロゴ Windows キーを押しながら P キーを押して表示 オプションを選択します。
さらにヘルプが必要な場合は、次の操作を行います。
-
[Start >設定>System> Display] を選択します。 PC によりモニターが自動的に検出され、デスクトップが表示されます。 モニターが表示されない場合は、[検出する] を選択します。
-
[複数表示] セクションで、一覧からオプションを選択して、デスクトップが画面全体に表示される方法を決定します。
-
ディスプレイに表示される情報を選択したら、[変更を保持] を選択します。
ディスプレイの解像度を変更できます。 ただし、推奨される解像度を使用してディスプレイを最大に使い切る方法をお勧めします。