最新のプリンター ドライバーをダウンロードしてインストールする方法
ほとんどのプリンターでは、プリンターが適切に動作するために最新のプリンター ドライバーをインストールする必要があります。 また、停電、コンピューター ウイルス、その他の問題が発生した場合は、ドライバーが破損する可能性もあります。 プリンターが応答しない場合は、最新のプリンター ドライバーをダウンロードしてインストールすると、多くの場合、これらの問題を解決できます。
最新のプリンター ドライバーをインストールする
プリンター ドライバーを更新するには、いくつかの方法があります。
Windows Update でプリンター ドライバーの更新されたバージョンが提供されている場合があります。 使用方法は次のとおりです。
-
[スタート] を選択し、[設定] > [Windows Update] を選択します。
-
[更新プログラムのチェック] を選択します。
Windows Update は、更新されたドライバーを検出すると、ダウンロードしてインストールし、プリンターでは自動的にそれを使用します。 デバイス ドライバーを自動的にインストールできなかった場合は、プリンターで使用できるオプションのドライバーが存在する可能性があります。 省略可能なドライバーをチェックするには:
-
チェックが完了したら、[詳細オプション] を選択し、[オプションの更新] を選択します。
-
使用可能な場合 は、[ドライバーの更新プログラム ] を選択します。
-
プリンターに関連付けられているドライバーの横にあるチェック ボックスをオンにします。
-
[ ダウンロード] & [インストール] を選択します。
注: プリンターに対応するオプションのドライバーが見つからない場合は、プリンターの製造元の Web サイトからドライバーをダウンロードしてインストールする必要がある場合があります。
プリンターにディスクが付属している場合は、プリンターのドライバーのインストールに役立つソフトウェアが含まれている場合や、ドライバーの更新プログラムをチェックするのに役立つ場合があります。
プリンターの製造元のサポート サイトを確認します。 それを見つけるには、インターネットでプリンターの製造元の名前と"サポート" という単語 ("HP サポート" など) を検索します。
多くの場合、プリンターの製造元の Web サイトの「ドライバー」セクションでドライバーの更新プログラムを入手できます。 一部のサポート サイトでは、直接、プリンターのモデル番号を検索することができます。 お使いのプリンター モデルの最新ドライバーを見つけてダウンロードし、製造元の Web サイトに記載されているインストール手順に従ってください。
ほとんどのドライバーは自己インストール型です。 ダウンロードしたら、ファイルをダブルクリック (またはダブルタップ) してインストールを開始します。 次に、プリンターを削除して再インストールするには、次の手順を実行します。
-
[スタート ] を右クリックし、[プリンター & スキャナー > Bluetooth & デバイス > 設定] を選択します。
-
プリンターを見つけて選択し、[削除] を選択します。
-
プリンターを取り外した後、[デバイスの追加] を選択してプリンターを再度追加します。 デバイスが近くのプリンターを見つけるのを待ってから、目的のプリンターを選択し、[デバイスの追加] を選択します。
ほとんどのプリンターでは、プリンターが適切に動作するように、最新のプリンター ドライバーをインストールすることが必要です。 以前のバージョンの Windows を最近アップグレードした場合、プリンター ドライバーは以前のバージョンで動作することがありますが、Windows 10 では正常に動作しないか、またはまったく動作しない可能性があります。 また、停電、コンピューター ウイルス、またはその他の問題が発生した場合は、プリンター ドライバーが破損している可能性があります。 最新のプリンタードライバーをダウンロードしてインストールすると、多くの場合、これらの問題を解決できます。
最新のプリンター ドライバーをインストールする
プリンター ドライバーを更新するには、いくつかの方法があります。
Windows Update でプリンター ドライバーの更新されたバージョンが提供されている場合があります。 使用方法は次のとおりです。
-
[スタート] を選択し、[設定] > [Update & Security > Windows Update] を選択します。
Windows Updateを開きます。 -
[更新プログラムのチェック] を選択します。
Windows Update は、更新されたドライバーを検出すると、ダウンロードしてインストールし、プリンターでは自動的にそれを使用します。 デバイス ドライバーを自動的にインストールできなかった場合は、プリンターで使用できるオプションのドライバーが存在する可能性があります。 省略可能なドライバーをチェックするには:
-
更新チェックの実行が完了したら、[オプションの更新プログラムが表示されている場合は表示] を選択します。
-
次の画面で、[ドライバーの更新プログラム] を展開します。
-
プリンターに該当するドライバーが表示される場合は、ダウンロードしてインストールする更新プログラムを選択します。
-
[ ダウンロードしてインストール] を選択します。
注: プリンターに対応するオプションのドライバーが見つからない場合は、プリンターの製造元の Web サイトからドライバーをダウンロードしてインストールする必要がある場合があります。
プリンターにディスクが付属している場合、プリンターのドライバーをインストールしたり、ドライバーの更新プログラムがあるかどうかを確認するのに役立つソフトウェアがそのディスクに収録されていることがあります。
プリンターの製造元のサポート サイトを確認します。 それを見つけるには、インターネットでプリンターの製造元の名前と"サポート" という単語 ("HP サポート" など) を検索します。
多くの場合、プリンターの製造元の Web サイトの「ドライバー」セクションでドライバーの更新プログラムを入手できます。 一部のサポート サイトでは、直接、プリンターのモデル番号を検索することができます。 お使いのプリンター モデルの最新ドライバーを見つけてダウンロードし、製造元の Web サイトに記載されているインストール手順に従ってください。
ほとんどのドライバーは自己インストール型です。 ドライバーをダウンロードしたら、ファイルをダブルクリック (またはダブルタップ) してインストールを開始します。 次に、プリンターを削除して再インストールするには、次の手順を実行します。
-
[スタート] を選択し、[設定] > [デバイス] > [プリンター & スキャナー] を選択します。
プリンター & スキャナーを開く -
[プリンターとスキャナー] で、プリンターを見つけて選択し、[デバイスの削除] を選択します。
-
プリンターを削除したら、[プリンターまたはスキャナーを追加します] を選択してプリンターを追加し直します。 デバイスが近くのプリンターを見つけるのを待ってから、目的のプリンターを選択し、[デバイスの追加] を選択します。
ドライバーがインストールされない場合の対処方法
インストール ファイルをダブルクリックしても何も起こらない場合は、これらの手順に従います。
-
[スタート] を選択し、[設定] > [デバイス] > [プリンター & スキャナー] を選択します。
プリンター & スキャナーを開く -
[関連設定] まで下にスクロールし、[ プリント サーバーのプロパティ] を選択します。
-
[ ドライバー ] タブを選択し、プリンターが一覧表示されているかどうかを確認します。 表示されている場合は、準備ができています。
-
プリンターが表示されていない場合は、[追加] を選択し、[プリンター ドライバーの追加ウィザードの開始] で [次へ] を選択します。
-
デバイスのアーキテクチャを選択し、[ 次へ] を選択します。
-
左側でプリンターの製造元を選択し、右側でプリンター ドライバーを選択します。 プリンターの製造元が表示されない場合は、[Windows Update] ボタンを選択して一覧を更新します。
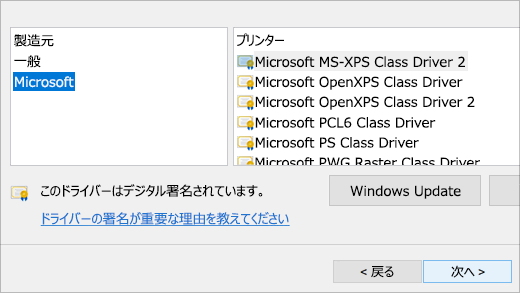
-
[ 次へ] を選択 し、[完了] を選択し、指示に従ってドライバーを追加します。
-
上記のセクションの指示に従ってプリンターを削除して再インストールします。
関連項目
-
Windowsにプリンターをインストールする方法について説明します。
-
Windowsで既定のプリンターを設定する方法について説明します。
-
Windows で印刷キューを表示する方法について説明します。
-
プリンターの "オフライン" 状態の変更で問題が発生した場合は、「オフライン プリンターの問題のトラブルシューティング」に移動します。
-
Windows でのプリンター接続に問題がある場合は、「Windows での プリンター接続と印刷の問題を解決する」を参照してください。











