Surface Duo 2 を目的の方法でセットアップするには、まず Surface Duo の右側にある指紋の電源ボタンを押し、言語を選択してから、次の手順に従います。
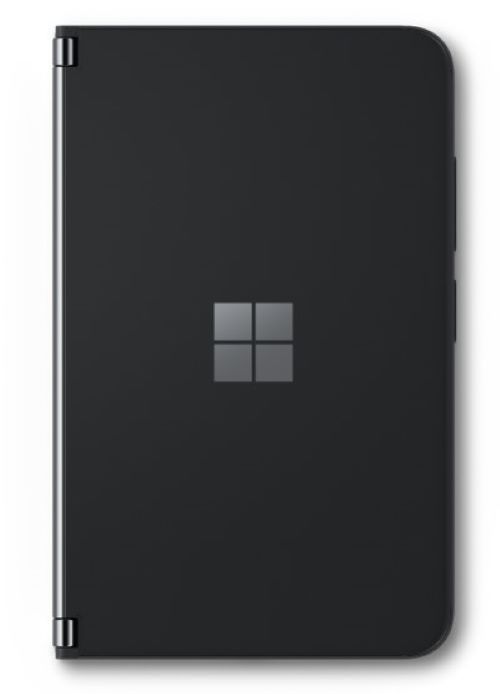
1.接続する
メッセージが表示されたら、SIM カードを挿入して、通信事業者のネットワークへのモバイル ネットワーク接続を設定します。
その後、自宅の Wi-Fi ネットワーク (または信頼できる別のネットワーク) を選択します。 Wi-Fi に接続している場合、セットアップ中に更新プログラムがチェックされます。
2.バックアップから開始するか、または新しく開始する
Surface Duo のセットアップ方法を以下から選択します。
-
Android フォンからのバックアップ。 既存の Android デバイスから Surface Duo にワイヤレスでデータをコピーします。 または、有線接続用の USB ケーブルを使用して、Surface Duo を Android スマートフォンに接続します。
-
クラウドからのバックアップ。 Google アカウントに保存されている現在の Android デバイスのバックアップから始めます。
-
iPhone デバイス。 iPhone を持っていて、Surface Duo が初めての Android デバイスであるユーザーは、この方法を使用します。
-
コピーしない。 新しいデバイスとして Surface Duo を最初からセットアップします。
3.Google アカウントと Microsoft アカウントにサインインする
Google アカウントにサインインし、Gmail、Google フォト、Google ドライブなどにあるメール、写真、ファイルにアクセスできるようにします。
Microsoft アカウントにサインインして、Microsoft 365 および Microsoft モバイル アプリ (Outlook、Office、OneNote、OneDrive、Teams、Microsoft Edge など) を使用します。 Microsoft アカウントは通常、@outlook.com、@live.com、または @hotmail.com で終わります。 (一部のアプリや機能では、ワイヤレス プラン、追加のサブスクリプション、または料金が必要な場合があります)。
両方のアカウントにログインするか、1 つのアカウントだけにしておくか、または両方にログインしないかについては、お客様自身でお選びいただけます。 各アカウントにサインインすると、それぞれのアカウントのサービス利用規約を確認したり、システム設定を変更したり、プライバシー設定を選択したりすることができます。 これにより、最適な設定や、Surface Duo の用途を選択することができます。
4.PIN と指紋を追加する
Surface Duo 2 で画面のロックを解除するための PIN と指紋を追加して、Surface Duo を保護するのに役立ちます。 PIN と指紋の両方の追加、PIN のみの追加、またはどちらも追加しない場合を選択できます。 (最後の選択肢は推奨されません。)
ここで指紋を追加する場合は、指紋の電源ボタンに親指または人差し指を置くよう求められます。 Surface Duo 2 の右側と [ボリューム] ボタンの下にあります。 指紋が追加されるまで、指を持ち上げて指紋の電源ボタンに数回置く必要があります。
5.クイック ヒントを入手する
Surface Duo の基本的な使い方に関するヒントをご覧ください。 その他のヒントについては、ホーム画面の [ヒント] をタップします。
次の手順
セットアップが完了しましたので、次に行うべきことをいくつかご紹介します。
-
Surface Duo の基本的な操作に関する情報について説明します。 [ヒント] を開くか、次のリソースをチェックして、作業を開始します。
-
Surface Duo 2 の機能。 Surface Duo 2 について知る。
-
Android は初めてですか? Surface Duo のオペレーティング システムに関する基本的な情報について説明します。
-
Surface Duo のさまざまな使用方法。 Surface Duo を折りたたんだり、反転させたりするさまざまな方法について説明し、一日でより多くの仕事を処理することができるようにしましょう。
-
-
Google Play ストアからアプリやゲームをダウンロードします。 ホーム画面で Play ストアをタップして、お気に入りのアプリを選択したり、新しいアプリを見つけたりします。
-
お客様が使用している別の個人用および仕事用のアカウントを追加します。 ホーム画面で、[ 設定] をタップし、[ パスワード] &[アカウント の追加] > [アカウントの 追加] をタップします。
-
保存してある写真にアクセスする。 サインインしているアカウントに応じて、Surface Duo 上のさまざまな場所から既存のファイルや写真にアクセスできます。 たとえば、ホーム画面の [写真] をタップして、Microsoft アカウントの Microsoft OneDrive で写真を取得します。
-
クラウドのファイルにアクセスします。 ホーム画面で Google フォルダーをタップし、[ドライブ] をタップして Google ドライブ上のファイルにアクセスします。 Microsoft アカウントのドキュメントやファイルにアクセスするには、[OneDrive] をタップします。
-
特定のユーザーにテキスト メッセージを送信します。 画面の下部にある [ メッセージ] をタップし、テキスト メッセージを送信するか、受信したメッセージに返信します。
-
特定のユーザーと通話を行います。 画面の下部にある [電話] をタップし、特定のユーザーに電話をかけます。
関連トピック
ご希望の方法で Surface Duo をセットアップするには、Surface Duo の右側にある電源ボタンを押し、言語を選択してから、以下の手順に従ってください。

1.接続する
メッセージが表示されたら、SIM カードを挿入して、通信事業者のネットワークへのモバイル ネットワーク接続を設定します。
その後、自宅の Wi-Fi ネットワーク (または信頼できる別のネットワーク) を選択します。 Wi-Fi に接続している場合、セットアップ中に更新プログラムがチェックされます。
2.バックアップから開始するか、または新しく開始する
Surface Duo のセットアップ方法を以下から選択します。
-
Android フォンからのバックアップ。 既存の Android デバイスから Surface Duo にワイヤレスでデータをコピーします。 または、有線接続用の USB ケーブルを使用して、Surface Duo を Android スマートフォンに接続します。
-
クラウドからのバックアップ。 Google アカウントに保存されている現在の Android デバイスのバックアップから始めます。
-
iPhone デバイス。 iPhone を持っていて、Surface Duo が初めての Android デバイスであるユーザーは、この方法を使用します。
-
コピーしない。 新しいデバイスとして Surface Duo を最初からセットアップします。
3.Google アカウントと Microsoft アカウントにサインインする
Google アカウントにサインインし、Gmail、Google フォト、Google ドライブなどにあるメール、写真、ファイルにアクセスできるようにします。
Microsoft アカウントにサインインして、Microsoft 365 および Microsoft モバイル アプリ (Outlook、Office、OneNote、OneDrive、Teams、Microsoft Edge など) を使用します。 Microsoft アカウントは通常、@outlook.com、@live.com、または @hotmail.com で終わります。 (一部のアプリや機能では、ワイヤレス プラン、追加のサブスクリプション、または料金が必要な場合があります)。
両方のアカウントにログインするか、1 つのアカウントだけにしておくか、または両方にログインしないかについては、お客様自身でお選びいただけます。 各アカウントにサインインすると、それぞれのアカウントのサービス利用規約を確認したり、システム設定を変更したり、プライバシー設定を選択したりすることができます。 これにより、最適な設定や、Surface Duo の用途を選択することができます。
4.PIN と指紋を追加する
Surface Duo の画面のロックを解除するには、PIN と指紋を追加して Surface Duo を保護します。 PIN と指紋の両方の追加、PIN のみの追加、またはどちらも追加しない場合を選択できます。 (最後の選択肢は推奨されません。)
即時の指紋の追加を選択した場合は、親指または人差し指を指紋リーダーに置くように促されます。 指紋リーダーは Surface Duo の右側の、電源ボタンのすぐ下にあります。 指紋が追加されるまでに、指紋リーダーの上に指を置き、持ち上げるという動作を複数回行う必要があります。

5.クイック ヒントを入手する
Surface Duo の基本的な使い方に関するヒントをご覧ください。 その他のヒントについては、ホーム画面の [ヒント] をタップします。
次の手順
セットアップが完了しましたので、次に行うべきことをいくつかご紹介します。
-
Surface Duo の基本的な操作に関する情報について説明します。 [ヒント] を開くか、次のリソースをチェックして、作業を開始します。
-
Surface Duo の機能。 Surface Duo について知りましょう。
-
Android は初めてですか? Surface Duo のオペレーティング システムに関する基本的な情報について説明します。
-
Surface Duo のさまざまな使用方法。 Surface Duo を折りたたんだり、反転させたりするさまざまな方法について説明し、一日でより多くの仕事を処理することができるようにしましょう。
-
-
Google Play ストアからアプリやゲームをダウンロードします。 ホーム画面で Play ストアをタップして、お気に入りのアプリを選択したり、新しいアプリを見つけたりします。
-
お客様が使用している別の個人用および仕事用のアカウントを追加します。 ホーム画面で、[ 設定] をタップし、[ パスワード] & [アカウント] > [アカウントの 追加] をタップします。
-
保存してある写真にアクセスする。 サインインしているアカウントに応じて、Surface Duo 上のさまざまな場所から既存のファイルや写真にアクセスできます。 たとえば Google アカウントの写真にアクセスするには [写真] をタップし、Microsoft アカウントの写真にアクセスするには [OneDrive] をタップします。
-
クラウドのファイルにアクセスします。 ホーム画面で Google フォルダーをタップし、[ドライブ] をタップして Google ドライブ上のファイルにアクセスします。 Microsoft アカウントのドキュメントやファイルにアクセスするには、[OneDrive] をタップします。
-
特定のユーザーにテキスト メッセージを送信します。 画面の下部にある [ メッセージ] をタップし、テキスト メッセージを送信するか、受信したメッセージに返信します。
-
特定のユーザーと通話を行います。 画面の下部にある [電話] をタップし、特定のユーザーに電話をかけます。











