Internet Explorer のサポートは 2022 年 6 月 15 日に終了しました
アクセスしたサイトで Internet Explorer 11 が必要な場合は、Microsoft Edgeで Internet Explorer モードで再読み込みできます。 現在使用している Internet Explorer 11 のアプリやサイトと同じコンテンツを、Microsoft Edge の Internet Explorer モードで開くことができます。
Microsoft Edge は、Microsoft によって推奨される、より高速で安全なブラウザーです。 セキュリティ、プライバシー、速度、使いやすさが向上Microsoft Edge、Internet Explorer で知る経験を超えています。 Microsoft Edgeに切り替えると、Internet Explorer からお気に入り、環境設定、およびその他の閲覧データが自動的にインポートされます。
セキュリティの向上
Microsoft Edge には Microsoft Defender SmartScreen が搭載されており、フィッシング攻撃やマルウェア攻撃を受ける可能性のある疑わしいサイトを特定できます。 SmartScreen はダウンロードをチェックし、起こり得るリスクを認識します。 Microsoft Edgeの セキュリティの詳細については、「SmartScreen はMicrosoft Edge で自分を保護するためにどのように役立ちますか?」を参照してください。
プライバシーの向上
追跡防止
Microsoft Edge は、Web の閲覧時にデータを追跡する方法をより適切に制御します。 [基本]、[バランス]、[高レベル] の 3 つのレベルの追跡防止を提供します。 ご希望の個人用設定とプライバシーのバランスに最適なオプションをお選びいただけます。 追跡防止の詳細については、「Microsoft Edgeでの追跡防止の詳細」を参照してください。
InPrivate ブラウズ
Microsoft Edge は InPrivate ブラウズを提供しています。これにより、閲覧履歴、サイト、フォームのデータ、Cookie、およびパスワードを同じデバイスを使用する他のユーザから隠すことができます。 InPrivate ブラウズには Microsoft Bing による InPrivate 検索が含まれているので、Bing での検索がユーザーに関連付けられたり、Bing の検索候補に影響したりすることはありません。 InPrivate ブラウズの詳細については、「Microsoft Edge の InPrivate ブラウズ」を参照してください。
よりスマートなブラウズ
Microsoft Edge には学習ツールとアクセシビリティツールが組み込まれているため、ブラウズ エクスペリエンスが向上し、必要な情報を簡単に見つけて、最適な方法で接続することができます。
Microsoft Edge は、一部の Web サイト用にイマーシブ リーダーを統合しているため、広告で邪魔されず、Web コンテンツを読み上げたり、記事を表示したりできます。
コレクションを使用すると、特定のテーマに関する Web 上のコンテンツを整理できます。 コレクションは、調査を整理したり、旅行の計画を立てたり、比較ショッピングをしたり、後でブラウズを始めたいだけの場合に便利です。 コレクションの使用の詳細については、「Microsoft Edge のコレクションを使用してアイデアを整理する」を参照してください。
すべてのデバイス間の同期
Microsoft Edge を使用すると、お気に入り、パスワード、およびその他の情報を複数のデバイス間で同期できます。 各デバイスで同じ Microsoft アカウントを使用して Microsoft Edge にサインインするだけです。
複数のデバイス間での同期の詳細については、「サインインしてデバイス間でMicrosoft Edgeを同期する」を参照してください。
モバイル デバイス用の Microsoft Edge をお探しですか? iOS または Android の Microsoft Edge を取得します。
ブラウザーのカスタマイズ
Microsoft Edge ブラウザーの表示状態、操作性、動作をカスタマイズする方法は多数あります。 ブラウザーの表示 (テーマ、ツールバー、ディスプレイ フォント) の変更、新しいタブ ページの外観の設定、起動動作の選択が可能です。 次の設定にアクセスするには:
-
ブラウザーの上隅にある [設定など]、[設定] の順に選択します。
-
[設定] で、次のいずれかの操作を行います。
-
外観を変更するには、[外観]を選択し、既定のテーマ、ズーム、ツール バー、フォントに変更を加えます。
-
スタートアップ動作を変更するには、[起動時] を選択し、起動時に表示する Microsoft Edge を選択します。
-
新しいタブを開くときのページの表示方法を設定するには、[新しいタブ ページ]、[カスタマイズ] の順に選択し、ウィンドウで [ページ コンテンツ] と [ページ レイアウト] のオプションを選択します。
-
Microsoft Edge で新しいタブ ページをカスタマイズすることもできます。
-
アドレス バーの上にある [+] ボタンを選択して、新しいタブを開きます。
-
新しいタブ ページの右上隅にある [ページ 設定 ] を選択します。
-
ページ レイアウト、背景画像、クイック リンクなどを選択します。
-
下にスクロールしてニュース フィードを表示し、[個人用設定] を選択して興味を引き出します。
Internet Explorer からお気に入り、パスワード、およびその他のブラウザー データをすばやくインポートできます。
Microsoft Edge にできるだけシームレスに切り替えるには、Internet Explorer からデータをインポートし、保存したお気に入り、パスワード、およびその他の情報をすべて使用できるようにします。 Microsoft Edge でこのデータを再作成する必要はありません。
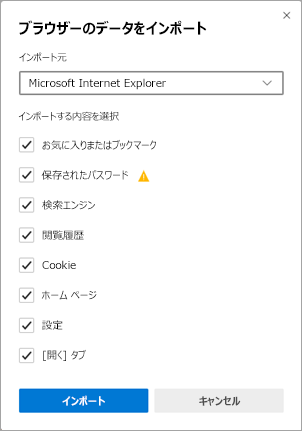
ブラウザー データのインポートの詳細については、「Microsoft Edgeでお気に入りをインポートする」を参照してください。
Microsoft Edge を既定のブラウザーにする
Microsoft Edge をダウンロードしたが、既定のブラウザーではない場合は、Windows 10 または macOS の既定に簡単に設定できます。
Windows 10
-
[スタート] 、[設定]、[アプリ]、[既定のアプリ]、[Web ブラウザー] の順に移動します。
-
現在の既定のブラウザーのアイコンを選択し、一覧で [Microsoft Edge] を選択します。
macOS
-
Apple メニュー、[システム設定]、[全般]、[既定の Web ブラウザー] の順に移動します。
-
[既定の Web ブラウザー] リストから Microsoft Edge を選択します。
Microsoft Edge のヒントとコツを入手する
Microsoft Edgeを最大限に活用するには、「Microsoft Edge のヒント」を確認してください。










