Outlook や Outlook on the web 内で複数のアドレス帳を使用できます。 Outlook on the web のアプリ起動ツールまたは Outlook のナビゲーション ウィンドウから [連絡先] を選択することで個人の連絡先にアクセスできます。
会社はさまざまな目的で複数のアドレス帳を作成できます。 たとえば、カナダの全社員や営業部の全社員に対してグローバル アドレス帳を用意できます。 そのようなさまざまなアドレス帳には、大きく分けて 2 つの方法でアクセスできます。
すべてのアドレス帳を使用する
利用可能なすべてのアドレス帳で連絡先を閲覧したり、連絡先に電子メールを送信したりできます。
Outlook で連絡先を表示する
-
Outlook の画面最下部の [連絡先] を選択します。
![[ユーザー] をクリックする](https://support.content.office.net/ja-jp/media/d0de654b-b138-4530-a53b-e622a65958da.png)
-
既定では、個人の連絡先が表示されます。 他のアドレス帳を見るには、リボンの [検索] で [アドレス帳] を選択します。
-
[アドレス帳] のドロップダウン リストを使用し、組織内のすべてのアドレス帳と連絡先一覧を表示できます。
Outlook の連絡先にメッセージを送信する
-
新しいメール メッセージから、[宛先]、[Cc]、[Bcc] ボタンを選択します。
-
各アドレス帳を閲覧するには、[アドレス帳] でドロップダウンを選択します。
-
連絡先または配信一覧を選択し、[宛先]、[Cc]、[Bcc] ボタンの順に選択します。
-
[OK] を選択するとメッセージに戻ります。
Outlook on the web で連絡先を表示する
-
[Outlook] をクリックします。
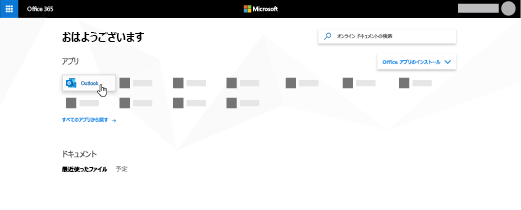
アプリが見つからない場合は、 アプリ起動ツールから [すべてのアプリ] を選択して、使用可能な Microsoft 365 アプリのアルファベット順のリストを表示します。 そこから、特定のアプリを検索できます。
-
画面最下部の [連絡先] をクリックします。
![[ユーザー] をクリックする](https://support.content.office.net/ja-jp/media/d0de654b-b138-4530-a53b-e622a65958da.png)
-
ナビゲーション ウィンドウで、[ディレクトリ] を選択すると、組織内のすべてのアドレス帳と連絡先一覧が表示されます。
Outlook on the web の連絡先にメッセージを送信する
-
Outlook コマンド バーで、[新規] を選択します。
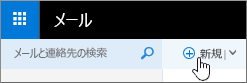
-
[宛先] または [CC] を選択し、アドレス帳にアクセスします。 既定で連絡先が表示されます。 他のアドレス帳を閲覧するには、[連絡先の検索] ボックスの左にある [>>] を選択します。
-
[ディレクトリ] を選択すると、組織で作成されたすべてのアドレス帳が表示されます。
-
メール メッセージを追加する連絡先を選択し、[保存] を選択してメッセージに戻ります。










