1 人または複数の連絡先とのインスタント メッセージング (IM) 会話を実行できます。フォントの種類や特性 (太字、下線、斜体、色など) を指定することもできます。絵文字の挿入や、Microsoft Word ワード プロセッサ プログラムや Microsoft Excel スプレッドシート ソフトウェアなどの他の Microsoft Office プログラムからコピーしたテキストや表の貼り付けも可能です。
目的に合ったトピックをクリックしてください。
1 つの連絡先にインスタント メッセージを送信する
-
1 人にインスタント メッセージを送信するには、Microsoft Lync Online 通信ソフトウェアを開き、連絡先リストまたは検索結果で、連絡を取る人をダブルクリックします。IM メッセージ入力領域が開き、左下隅でカーソルが点滅します。これは、インスタント メッセージング セッションを開始する準備が整ったことを示します。
-
メッセージ入力領域にメッセージを入力し、Enter キーを押します。相手が返答を入力していることを示すメッセージが表示されます。相手のメッセージが表示され、さらに返答する場合は、メッセージ領域に返答を入力し、もう一度 Enter キーを押します。
連絡先 (または連絡先に含まれていないが、IM を送信する人) の検索方法の詳細については、「Lync Online 検索の使用」を参照してください。
複数の連絡先にインスタント メッセージを送信する
インスタント メッセージを配布グループまたは連絡先グループのすべての人、または選択したメンバーに送信できます。
インスタント メッセージを配布グループまたは連絡先グループに送信する
-
Lync メイン ウィンドウの連絡先リストで、グループ名を右クリックします。
-
[インスタント メッセージの送信] をクリックします。
-
メッセージ入力領域にメッセージを入力し、Enter キーを押します。メッセージがグループ内のすべての人に送信されます。
インスタント メッセージを配布グループまたは連絡先グループ内の選択したメンバーに送信する
-
Lync メイン ウィンドウの連絡先リストで、連絡先を選択するグループを見つけます。
-
(オプション) グループ メンバーが表示されない場合は、グループ名の隣にある展開/折りたたみ矢印をクリックします。
-
Ctrl キーを押したまま、連絡するそれぞれの人をクリックします。
-
選択した連絡先のいずれかを右クリックし、[インスタント メッセージの送信] をクリックします。
-
メッセージ入力領域にメッセージを入力し、Enter キーを押します。メッセージが選択した人全員に送信されます。
別の連絡先を会話に招待する
IM 会話中に、次のいずれかの操作を実行して、新しい連絡先を招待します。
-
Lync を開き、連絡先リストから 1 つ以上の連絡先を会話ウィンドウ内にドラッグします。
-
会話ウィンドウで [参加者のオプション] メニューをクリックし、[名前または電話番号で招待] をクリックします。1 つ以上の連絡先を選択するか、1 つの連絡先を検索して、[OK] をクリックします。
選択した連絡先が、既存の会話に追加されます。
会話を終了する
IM 会話が終了したら、次の操作を行います。
-
会話ウィンドウの右上隅にある [閉じる] ([X]) をクリックします。
インスタント メッセージの書式を設定する
現在のインスタント メッセージのメッセージ入力領域 (入力を行う領域) で、選択した文字や文字列に太字、斜体、下線を付けたり、フォントの種類、色、またはサイズを変更できます。また、すべての IM 会話に適用されるテキストの書式オプションを設定することもできます。
現在のメッセージのメッセージ テキストの書式を設定する
-
会話ウィンドウのメッセージ入力領域で、書式設定するテキストを選択します。
-
次のいずれかの操作を行います。
-
メッセージ入力領域の [書式設定] ([A]) をクリックし、必要な変更を加えて、メッセージ領域をクリックし、変更を受け入れます。
-
選択したテキストを右クリックし、[IM フォントの変更] をクリックし、必要な変更を加えて、[OK] をクリックします。
-
ヒント: 入力しながら、太字、斜体、下線などの簡単な変更を加えるには、ショートカット キー Ctrl + B、Ctrl + I、および Ctrl + U を使用します。
今後のすべてのインスタント メッセージに適用するテキスト書式を設定する
-
Lync メイン ウィンドウで、[オプション] をクリックします。
-
[Lync - オプション] ダイアログ ボックスで、[全般] をクリックします。
-
[インスタント メッセージ] の下にある、[フォントの変更] をクリックします。
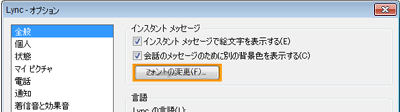
-
[フォントの変更] ダイアログ ボックスで、必要なオプションを選択し、[OK] をクリックします。
加えた変更は、自分が入力したテキストにのみ適用され、他の人のテキストには適用されません。
インスタント メッセージに絵文字を追加する
メッセージに絵文字と呼ばれるグラフィック イメージを追加して、自分の気持ちを表すことができます。
-
会話ウィンドウのメッセージ入力領域で、絵文字を追加する場所をクリックします。
-
[絵文字] ボタン (笑顔) をクリックし、メッセージに追加する絵文字をクリックします。
注: テキスト版の絵文字を知っている場合は、メッセージにそのテキストを入力する方法もあります。たとえば、「: )」と入力すると笑顔が表示され、Enter キーを押すとそのメッセージが送信されます。










