友人の Tomas は先週末に 5-K のランを終えました。上位 10 位のランナーのタイムを見て、彼のタイムと比較したいと考えています。 スプレッドシートの 180 行目に彼の名前が見つかりました。 ワークシートの一番上にある上位 10 人のランナーと彼の結果を一緒に表示する方法を知りたいですか?
ワークシートを分割することで、下のウィンドウを下にスクロールしても、上のウィンドウに一番上の行を表示することができます。
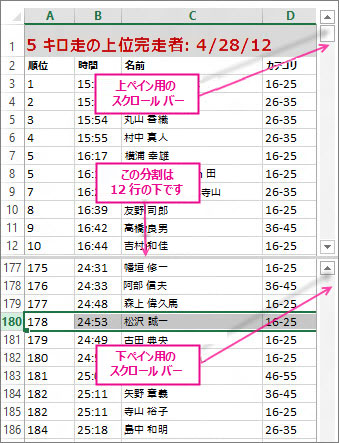
上に示すように、このワークシートを分割するには、分割する行の下を選択します。行 13 を選択すると、ワークシートが行 12 の下に分割されます。 次に [ビュー] > [ウインドウ] > [分割] の順にクリックします。 分割を削除するには、[分割] ボタンを再度クリック します。
![リボンの [分割] コマンド](https://support.content.office.net/ja-jp/media/ce293f21-94a4-4515-9dd6-377c8e6d69b8.jpg)
ワークシートを列で分割することもできます。 分割したい列の右側の列を選択し、[分割] コマンドを使用します。 行と列の両方で分割することもできます。 分割したい場所の下と右のセルを選び、[分割] をクリックします。 下図では D5 を選択したので、それよりも左側の列 (A ~ C) とその上側の行 (1 ~ 4) が分割によって固定されます。 これで、行 4 よりも下を選択してスクロール ダウンすると、行 5 から 9 は表示されません。 また、列 D から F も表示されません。これにより、Q4 と列 G と H にある YTD の合計にフォーカスが絞られます。
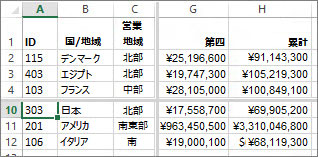
分割を元に戻すには、もう一度 [表示]、[ウィンドウ]、[分割] の順にクリックします。










