エクスプローラーで SharePoint ファイルを表示する
2021 年に、Microsoft 365 のアプリとサービスがインターネット エクスプローラー 11 (IE 11) をサポートしなくなったことを発表しました。 その結果、(最新の SharePointエクスペリエンスでは) [エクスプローラーでの表示] コマンドは推奨されなくなりました。
エクスプローラーで SharePoint ファイルを表示するには、まずデバイス上のフォルダーで SharePoint ファイルを使用できるようにすることをお勧めします。 これを行うには、Chrome、Microsoft Edge、または別のブラウザーを使用している場合でも、[マイ ファイルへのショートカットの追加] または [同期] を使用できます。 これら 2 つの方法は、デバイス上のフォルダーに SharePoint ファイルを配置するために、より高速で信頼性の高い方法です。 その後、エクスプローラーで同期されたファイルを管理できます。
マイ ファイルへのショートカットの追加 (OneDrive ショートカットの追加) を使用すると、すべてのデバイスでコンテンツにアクセスできますが、 Syncは特定のデバイスに関連します。 さらに、OneDrive ショートカットでは、同期ボタンを使用する場合と比してパフォーマンスが向上します。 そのため、使用可能な場合は、より汎用性の高いオプションとして[マイ ファイル (OneDrive)] へのショートカットを追加することをお勧めします。
注: インターネット エクスプローラーがあり、従来の SharePoint エクスペリエンスを使用している場合は、[エクスプローラーで開く] を使用してライブラリ ファイルをコピーまたは移動する方法を確認できます。
エクスプローラーの [マイ ファイルへのショートカットの追加]、[同期]、[表示] の違いは何ですか?
SharePoint ライブラリをデスクトップ上のフォルダーに接続エクスプローラー、個人用ファイル、同期、表示へのショートカットを追加しますが、違いがあります。
-
[マイ ファイルへのショートカットの追加] と [同期] の両方で、 OneDrive 同期アプリ を使用して、日常的に使用できるより永続的なフォルダーを作成します。 エクスプローラーまたは Finder のオンライン SharePoint ライブラリまたはローカル コンピューターから追加、編集、または削除したすべてのコンテンツは、自動的に他の場所と同期されます。 たとえば、ライブラリを同期すると、 Wordまたは Excelからエクスプローラーまたは Finder のローカル コンピューターに直接保存でき、すべてが SharePoint ライブラリに自動的にアップロードされます。 オフラインで作業しているときにデスクトップ フォルダーに何かを保存すると、オンラインに戻るとすぐに、[同期] によって SharePoint ライブラリが更新されます。
-
マイ ファイルへのショートカットの追加 (OneDrive ショートカットの追加) を使用すると、すべてのデバイスでコンテンツにアクセスできますが、 Sync は特定のデバイスに関連します。 さらに、OneDrive ショートカットでは、同期ボタンを使用する場合と比してパフォーマンスが向上します。
-
[エクスプローラーで表示] コマンドは、エクスプローラーで開く一時フォルダーを使用します。 そのフォルダーは閉じられるまでの間だけ存在しており、コンテンツは SharePoint に保存されます。 そのため、[エクスプローラーで表示] を使用すると、デスクトップ フォルダーを使用して SharePoint ライブラリに 1 回限 りアクセスできます。 既定では、[エクスプローラーメニューで表示] オプションは、SharePoint モダン ドキュメント ライブラリ インターフェイスのユーザーには表示されません。 場合によっては、組織が最新のドキュメント ライブラリにアクセスするために、エクスプローラーで表示を使用する必要がある場合があります。 Microsoft Edge Stable バージョン 93 以降では、最新のドキュメント ライブラリに対して SharePoint で [エクスプローラー表示] 機能を有効にできます。
次の見出しを選択して開くと、詳細な情報が表示されます。
エクスプローラーは、Windows デスクトップで使う Windows ファイル管理システムです。 エクスプローラーで SharePoint ライブラリを開き、ファイルやフォルダーをデスクトップのフォルダーから SharePoint に移動またはコピーできます。 また、複数の SharePoint ライブラリをエクスプローラーで開き、ライブラリ間でフォルダーをコピーまたは移動することもできます。
注:
-
[ファイル内で表示] コマンド を使用する手順を次に示します。
-
エクスプ ローラー を使用する場合、バージョン履歴はコピーされません。 最新バージョンまたは発行済みバージョンのドキュメントのみがコピーまたは移動されます。 ある ライブラリから別のライブラリにファイルを移動するときにバージョン情報を含める必要がある場合は、[移動先] コマンドを使用します。 詳細については「エクスプローラーがバージョン情報をコピーまたは移動しない理由」を参照してください。
-
[チェックアウトが必要] が有効になっている場合、複数のファイルをダウンロードするにはそれを一時的に無効にすることが必要な場合があります。 詳細については、「ファイルのチェックアウトを必須にするようにライブラリを設定する」を参照してください。
-
Microsoft 365 の SharePoint で、移動またはコピーするファイルまたはフォルダーを含むドキュメント ライブラリを開きます。
-
[表示] メニューを選択し、[エクスプローラーで表示] を選択します。
![[エクスプローラーで表示] が強調表示されている [すべてのドキュメント] メニュー](https://support.content.office.net/ja-jp/media/4ebaf5d0-5027-46f3-a263-3a454cf42251.png)
-
エクスプローラーで開くだけでなく、SharePoint では従来の SharePoint モードの別のタブでライブラリを開くこともできます。 このライブラリ ウィンドウは無視しても閉じてもかまいません。
-
ライブラリを同期するかどうかを確認するポップアップが表示される場合があります。 同期するかどうかはユーザー次第です。 エクスプローラーでライブラリを開いたとき、デスクトップ上のフォルダーは一時的なものです。 [ マイ ファイルへのショートカットの追加] または [同期] を使用すると、ドキュメント ライブラリと同期したままの永続的なフォルダーが作成されます。 詳細については、「OneDrive 同期アプリを使用して SharePoint ファイルを同期する」を参照してください。
-
[Internet Explorer セキュリティ] ダイアログ ボックスが表示される場合は、[許可] を選択します。 [今後、このプログラムに関する警告を表示しない] チェック ボックスをオンにすることもできます。
-
移動/コピー先のドキュメント フォルダーを開き、手順 2 を繰り返します。
-
移動/コピー元と移動/コピー先両方のドキュメント ライブラリをエクスプローラーで開いたので、両者の間でファイルおよびフォルダーをコピーまたは移動できます。
コピーまたは移動しやすいように、2 つのウィンドウを配置します。 次の手順で両方の画面を表示することができます。
-
移動元ウィンドウを選択し、 押す Windows キー
![Windows 10 の [スタート] ボタン](https://support.content.office.net/ja-jp/media/37a67cc0-2a88-456f-b68b-11484f074de0.png)
-
移動先ウィンドウで同じ手順を繰り返します。ただし今度は、 Windows キー
![Windows 10 の [スタート] ボタン](https://support.content.office.net/ja-jp/media/37a67cc0-2a88-456f-b68b-11484f074de0.png)
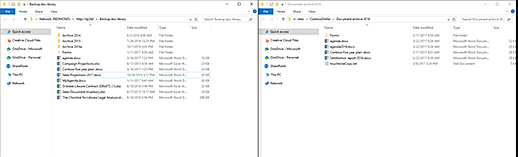
ウィンドウのサイズを変更して重なるようにすることもできます。
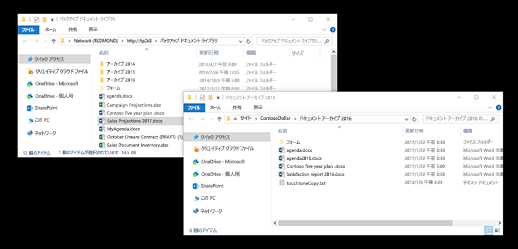
-
-
次のいずれかの操作を行います。
-
コピーするには、コピー元でフォルダーとファイルを選択し、右クリックして [コピー] を選択するか、[Ctrl + C キー] を押して、コピーします。
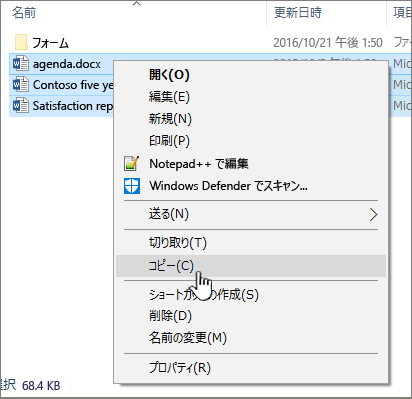
-
移動するには、移動元でフォルダーとファイルを選択し、右クリックして [切り取り] を選択するか、Ctrl + X キーを押して、切り取ります。
![右クリックして [切り取り] を選択し、ファイルを移動する](https://support.content.office.net/ja-jp/media/ace295a9-6ece-4046-8b1b-149f449bad3f.png)
ファイルを移動する場合は、切り取って貼り付けるのではなく、一方のエクスプローラー ウィンドウでファイルを選択して、別のウィンドウにドラッグすることもできます。
注: ライブラリがバージョン管理を使っている場合は、公開されたドキュメントまたは最新のドキュメントのみが取得されます。 以前のバージョンを移動またはコピーすることはできません。 詳細については「エクスプローラーがバージョン情報をコピーまたは移動しない理由」を参照してください。
-
-
移動/コピー先のフォルダーで右クリックして、[貼り付け] を選択するか、Ctrl + V キーを押します。
![右クリックして [貼り付け] を選択する](https://support.content.office.net/ja-jp/media/fdaa6c7a-57c4-43cd-b106-d1ef153edf01.png)
注: [貼り付け] が表示されない場合は、移動/コピー元のフォルダーに戻り、移動/コピーするファイルやフォルダーを強調表示にして右クリックし、[切り取り] または [コピー] を選択します。
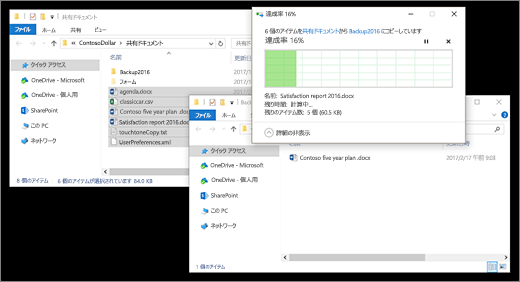
-
必要なすべてのファイルを移動またはコピーしたら、両方のエクスプローラー ウィンドウを閉じます。 行ったすべてのファイルまたはフォルダーの変更は、SharePoint に自動的にアップロードされます。
-
SharePoint で移動/コピー先のライブラリに戻ります。 新しいファイル、フォルダー、または変更がまだ表示されない場合は、ページを更新します。
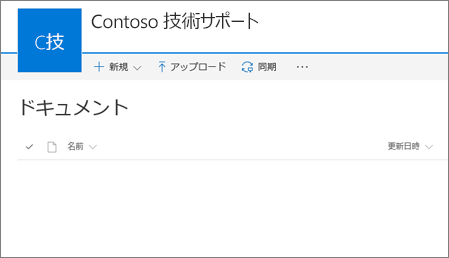
ファイルをコピーする前
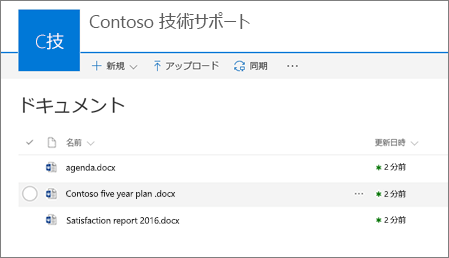
ファイルをコピーした後
Internet Explorer ブラウザーの場合は、Microsoft Edge または別の最新のブラウザーに切り替える必要があります。
注: Microsoft 365 アプリとサービスは、2021 年 8 月 17 日以降Internet Explorer 11 をサポートしなくなります。 詳細情報。 Internet Explorer 11 は、サポートされているブラウザーのままになりますので、ご注意ください。 Internet Explorer 11 は Windows オペレーティング システムのコンポーネントであり、インストールされている製品のライフサイクルポリシー に従います。
ある SharePoint ライブラリから別の SharePoint ライブラリにファイルを移動するときにバージョン情報を含める必要がある場合は、[移動先] コマンドを使用します。 詳細については、以下を参照してください。
バージョン管理は SharePoint ライブラリの一部です。 バージョンと追跡は、ファイルではなく、SharePoint データ自体に保存されています。 新しいバージョンをチェックインすると、古いファイルが上書きされるのではなく、SharePoint は古いファイルと新しいファイルを保存し、バージョン番号でそれらの間を区別します。 ファイルは分かれており、ライブラリ内で追跡されますが、バージョンは SharePoint ライブラリ内にのみ存在します。
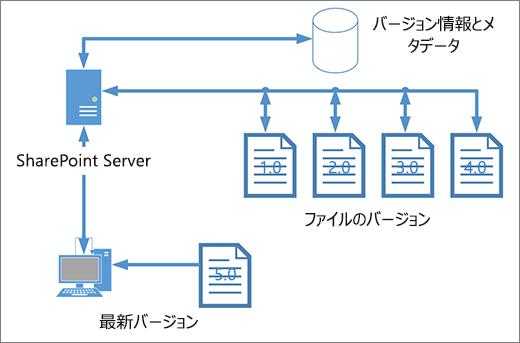
エクスプローラーは、更新日時や作成者など、その単一のファイルに必要なメタデータのみが含まれるファイルを操作します。 エクスプローラーを使ってコピーするときは、ファイルとその直接的な情報のみをコピーまたは移動できます。 SharePoint に存在する追加情報と他のファイルは含まれません。
SharePoint を使っている場合、[移動先] コマンドではバージョン管理履歴も移動します。このコマンドはライブラリ内で動作します。 ファイルと構造のコピーが 1 つだけ存在するため、[移動先] ではバージョン管理が維持されます。 SharePoint が [移動先] によってフォルダー間やライブラリ間でファイルを移動する場合は、バージョンと追跡の情報が含まれます。
一方、SharePoint の [コピー先] コマンドでは、最新のファイルのみがコピーされます。 これは、履歴が 2 つの場所に分かれるのを防ぐためです。 どちらのファイルも更新できますが、変更はそのファイルにだけ反映されます。
ファイルをコピーしてバックアップを保持し、バージョン管理を維持したい場合は、手動でコピーするのではなく、SharePoint サーバー ベースのバックアップの使用を検討してください。 そうすると、現在のファイルに問題が発生した場合、SharePoint のバックアップを取得することができます。 「SharePoint Server でバックアップおよび復元するためのベスト プラクティス」を参照してください。










