Outlookオンライン アーカイブ メールボックスは、プライマリ メールボックス内の領域を占有しない古い電子メール メッセージを格納できます。 この特殊化されたメールボックスは、Outlook内の他のメールボックス フォルダーと共に表示されます。
管理者は、アーカイブ メールボックスを有効にし、電子メールをいつアーカイブに移動するか、および保存する時間を制御するポリシーを設定します。 また、プライマリ メールボックスのサイズとパフォーマンスをさらに管理するために、標準ポリシー設定を変更できる場合があります。 また、有効にした場合は、メッセージをオンライン アーカイブに自動移動するルールを手動で移動または設定できます。
注意: メールの保存場所を移動するときは、 オンライン アーカイブ フォルダーと既存の アーカイブ メール フォルダーを混同しないように注意してください。 たとえば、リボンの [アーカイブに移動] アクションは、選択したアイテムをオンライン アーカイブではなくローカルのアーカイブに配置します。
Microsoft 365 アカウントがあり、IT 管理またはMicrosoft 365 管理が機能を有効にしている場合、オンライン アーカイブ フォルダーがOutlook for Macに表示されます。
-
Outlook for Macを開きます。
-
フォルダーの一覧で、Online Archive フォルダーを見つけて展開し、その内容を表示します。
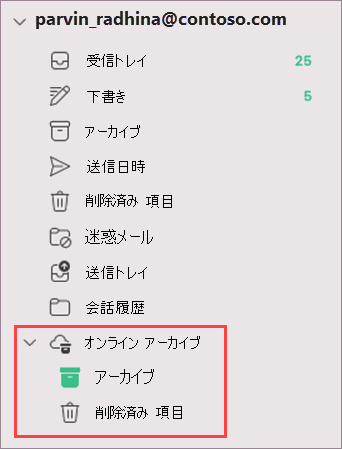
-
必要に応じて、アーカイブ フォルダーとの間で電子メール メッセージをドラッグ アンド ドロップします。
注: 新しいOutlook for Macでは、メール モジュールのみがサポートされます。 フォルダー、予定表アイテム、連絡先、タスク、またはメモを他のバージョンのOutlook (WindowsのOutlookなど) でアーカイブに移動した場合、新しいOutlook for Macを使用してオンライン アーカイブ メールボックスにそれらのフォルダーを表示することはできません。
重要: メールボックスは Microsoft365 サーバー上にある必要があります。 管理者は、コンプライアンス センターでアーカイブ メールボックスを有効にする方法に関するページを参照してください。
-
Windows Outlookメールを開きます。
-
フォルダーの一覧パネルで、 オンライン アーカイブ フォルダーを探します。
![[メールボックスの選択] ウィンドウ](https://support.content.office.net/ja-jp/media/408bfa8a-b222-4e8a-9b62-6ff55dad9de0.png)
-
必要に応じて、既存 の Online Archive フォルダーの内容を調べます。
-
必要に応じて、アーカイブ フォルダーとの間で電子メール メッセージをドラッグ アンド ドロップします。
注: OWA のオンライン アーカイブ メールボックスは、In-Place Archive と呼ばれます。
-
Outlook on the webでメールを開きます。
-
有効にすると、電子メール フォルダーの一覧に インプレース アーカイブ フォルダーが表示されます。
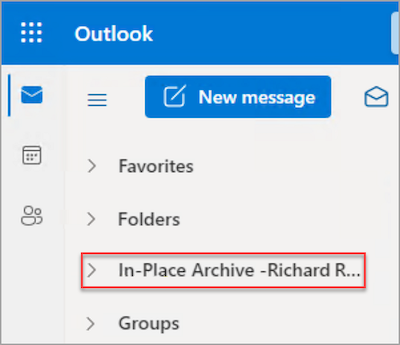
-
デバイスの領域を解放するには、アイテムを In-Place アーカイブ フォルダーに移動します。
その他の参照情報










