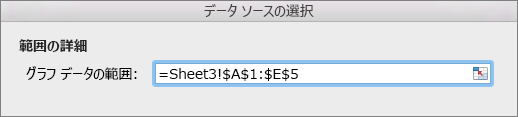グラフを作成するには、最初にセルのセット全体でデータを選択します。 場合によっては、すべてのデータを表示したくない場合があります。 どの列、行、またはセルを含めるかを選択できます。
データを選んだ後で、[挿入] タブで、[おすすめグラフ] を選びます。
ヒント: Excel で必要な種類のグラフを作成できるようにデータが配置されていない場合があります。 特定の種類のグラフに合わせてデータを配置し直す方法を参照してください。
|
選択対象 |
ここでは必要な手順を説明します。 |
|
複数の隣接する列 |
最初の列の列見出し上にカーソルを置き、クリックしたままドラッグして隣接する列を選びます。 |
|
複数の隣接する行 |
最初の行の行見出し上にカーソルを置き、クリックしたままドラッグして隣接する行を選びます。 |
|
部分的な行または列 |
左上のセル上にカーソルを置き、クリックしたまま右下のセルまでドラッグします。 |
|
表内のすべてのコンテンツ |
表内の任意の場所にカーソルを置きます。 |
|
名前付き範囲内のすべてのコンテンツ |
名前付き範囲内の任意の場所にカーソルを置きます。 |
データがテーブルとして書式設定されていない場合は、含める特定の行、列、またはセルを選択できます。
ヒント:
-
データが表として書式設定されているときに、隣接していない情報をグラフ用に選ぶ場合は、最初に表を変換して通常の範囲に戻します。 カーソルを表内に置き、[表] タブで、[範囲に変換] を選びます。
-
![[テーブル] タブで [範囲に変換] を選ぶ](https://support.content.office.net/ja-jp/media/7927efab-75b3-48d2-9292-8d4c68130cd5.png)
|
選択対象 |
ここでは必要な手順を説明します。 |
|
隣接していない行または列内のデータ |
最初の行または列内にカーソルを置きます。 COMMAND キーを押し、必要な他の行と列を選びます。 ワークシート内の行または列を非表示にしてこの操作を実行することもできます。 ただし、行または列を非表示にした場合、それらは自動的にグラフに表示されます。 |
|
隣接していないセル内のデータ |
最初のセル内にカーソルを置きます。 COMMAND キーを押し、必要な他のセルを選びます。 |
複数のワークシートからデータを取得するには、概要ワークシートを作成し、概要ワークシートからグラフを作成します。 サマリー ワークシートを作成するには、各ソース ワークシートからデータをコピーし、[ 貼り付け ] メニューの [ リンクの貼り付け] を選択します。 [リンク貼り付け] を使用すると、ソース ワークシートでデータが更新されたときに、概要ワークシートとグラフも更新されます。
たとえば、月ごとに 1 つのワークシートがある場合は、グラフに必要な各月のワークシートのデータを含む、1 年間で 13 番目のワークシートを作成できます。
グラフを作成するためのもう 1 つの方法として、必要なグラフの種類を選んでから、含めるデータを指定することもできます。 また、グラフを作成した後にデータ範囲を変更することもできます。
注: 連続して隣接するデータを選択する必要があります。
手順
-
[挿入] タブで、必要なグラフの種類を選びます。
-
[グラフのデザイン] タブで、[データの選択] を選びます。
![[グラフのデザイン] タブで [データの選択] をクリックする](https://support.content.office.net/ja-jp/media/d422e439-c526-406e-b2b3-522c86aad708.png)
-
[グラフ データの範囲] ボックス内をクリックし、ワークシートでデータを選びます。