グラフのデータ系列をすばやく識別できるようにするために、グラフのデータ ポイントにはデータ ラベルを追加できます。 既定では、データ ラベルとワークシートの値との間にリンクが設定され、ワークシートの値を変更すると、データ ラベルも自動的に更新されます。
データ ラベルによって、データ系列またはその個々のデータ ポイントに関する詳細情報が表示されるので、グラフが理解しやすくなります。 たとえば、以下の円グラフでは、データ ラベルがない場合、コーヒーが全体の売上の 38% を占めていたと判断するのが難しいでしょう。 グラフ上で強調したい内容に応じて、1 系列、全系列 (グラフ全体)、または 1 つのデータ ポイントにラベルを追加できます。
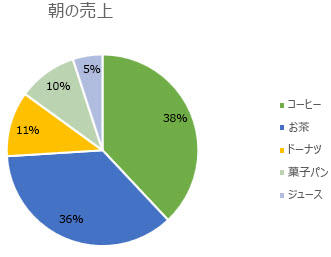
注: 次の手順は、Office 2013 以降のバージョンに適用されます。 Office 2010 の手順をお探しですか?
グラフにデータ ラベルを追加する
-
データ系列またはグラフをクリックします。 1 つのデータ ポイントにラベルを付けるには、系列をクリックした後、そのデータ ポイントをクリックします。
-
右上隅のグラフの横にある [グラフ 要素の追加 ]
![[グラフ要素]](https://support.content.office.net/ja-jp/media/626dda4e-57b4-416e-bc66-e7479e005a0a.jpg)
![[グラフ要素]、[データ ラベル]、ラベルの選択](https://support.content.office.net/ja-jp/media/f12e2cc9-d0e1-4584-af96-81902334a370.png)
-
場所を変更するには、矢印をクリックし、オプションを選びます。
-
テキストのバブル形状の中にデータ ラベルを表示するには、[データ吹き出し] をクリックします。
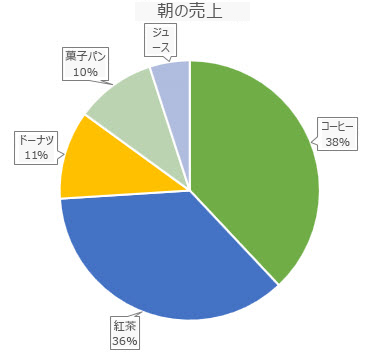
データ ラベルを読みやすくするために、それらをデータ ポイントの内部、またはグラフの外部に移動せきます。 データ ラベルを移動するには、目的の場所にドラッグします。
ラベルのせいでグラフが雑然として見えるように思われる場合は、データ ラベルをクリックして Del キーを押すと、任意またはすべてのデータ ラベルを削除できます。
ヒント: データ ラベル内のテキストが読みづらい場合は、ラベルをクリックし、読みやすいサイズになるまでドラッグしてデータ ラベルのサイズを変更できます。
データ ラベルの外観を変更する
-
より多くのデータを表示させるデータ系列またはデータ ラベルを右クリックし、[データ ラベルの書式設定] をクリックします。
-
[ラベル オプション] をクリックし、[ラベルの内容] から目的のオプションを選びます。
![[データ ラベルの書式設定] ウィンドウの [ラベル オプション] 部](https://support.content.office.net/ja-jp/media/1ad2776e-5ce9-4ef3-9470-7684de1e36dc.gif)
セル値をデータ ラベルとして使用する
セル値は、グラフのデータ ラベルとして使用できます。
-
より多くのデータを表示させるデータ系列またはデータ ラベルを右クリックし、[データ ラベルの書式設定] をクリックします。
-
[ ラベル オプション] を クリックし、[ ラベルに含まれるラベル] で [ セルからの値 ] チェック ボックスをオンにします。
-
[ データ ラベル範囲 ] ダイアログ ボックスが表示されたら、スプレッドシートに戻り、セル値をデータ ラベルとして表示する範囲を選択します。 これを行うと、選択した範囲が [ データ ラベル範囲 ] ダイアログ ボックスに表示されます。 次に [OK] をクリックします。
![[データ ラベル範囲] ダイアログ ボックス](https://support.content.office.net/ja-jp/media/de0bffcf-e311-49b4-8ec9-b4788a5b83b8.png)
セル値がグラフにデータ ラベルとして表示されるようになります。
データ ラベルに表示されるテキストを変更する
-
変更するテキストが含まれているデータ ラベルをクリックし、もう一度クリックして、データ ラベルのみを選びます。
-
既存のテキストを選んで、置き換え後のテキストを入力します。
-
データ ラベルの外側の場所をクリックします。
ヒント: グラフにコメントを追加する場合や、設定されているデータ ラベルが 1 つのみの場合は、テキスト ボックスを使うことができます。
グラフからデータ ラベルを削除する
-
データ ラベルを削除するグラフをクリックします。
[グラフ ツール] が表示され、[デザイン] および [書式] の各タブが示されます。
-
次のいずれかの操作を行います。
-
[デザイン] タブの [グラフのレイアウト] グループで、[グラフ要素を追加] をクリックし、[データ ラベル] を選んでから [なし] をクリックします。
-
データ ラベルを 1 回クリックして、データ系列内のすべてのデータ ラベルを選択するか、またはデータ ラベルを 2 回クリックして、削除する 1 つのデータ ラベルだけを選択してから、Delete キーを押します。
-
データ ラベルを右クリックし、[削除] をクリックします。
注: これにより、データ系列のすべてのデータ ラベルが削除されます。
-
-
データ ラベルを追加した直後に、クイック アクセス ツール バーの [元に戻す]

Office 2010 のグラフにデータ ラベルを追加または削除する
-
グラフ上で、次のいずれかの操作を行います。
-
すべてのデータ系列のすべてのデータ要素にデータ ラベルを追加するには、グラフ領域をクリックします。
-
1 つのデータ系列のすべてのデータ ポイントにデータ ラベルを追加するには、ラベルを追加するデータ系列を 1 回クリックして選択します。
-
1 つのデータ系列の 1 つのデータ ポイントにデータ ラベルを追加するには、ラベルを追加するデータ ポイントのあるデータ系列をクリックしてから、データ ポイントをもう一度クリックします。
[グラフ ツール] が表示され、[デザイン]、[レイアウト]、[書式] の各タブが表示されます。
-
-
[レイアウト] タブの [ラベル] で [データ ラベル] をクリックし、必要な表示オプションをクリックします。
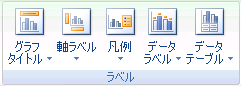
使用しているグラフの種類によって、利用できるデータ ラベル オプションは異なります。
-
グラフ上で、次のいずれかの操作を行います。
-
系列のすべてのデータ ポイントに対して追加のラベル エントリを表示するには、データ ラベルを 1 回クリックして、データ系列のすべてのデータ ラベルを選択します。
-
1 つのデータ ポイントに対して追加のラベル エントリを表示するには、変更するデータ ポイント内のデータ ラベルをクリックし、データ ラベルをもう一度クリックします。
[グラフ ツール] が表示され、[デザイン]、[レイアウト]、[書式] の各タブが表示されます。
-
-
[書式] タブの [現在の選択範囲] グループの [選択対象の書式設定] をクリックします。

グラフ上の選択した 1 つまたは複数のラベルを右クリックし、[データ ラベルの書式設定] をクリックします。
-
[ラベル オプション] が選択されていない場合はクリックし、[ラベルの内容] で、追加するラベル エントリのチェック ボックスをオンにします。
選択できるラベル オプションは、グラフの種類によって異なります。 たとえば、円グラフでは、データ ラベルにパーセンテージと引き出し線を含めることができます。
-
データ ラベル エントリ間の区切り文字を変更するには、[区切り] ボックスで、使用する区切り文字を選択するか、またはユーザー設定の区切り文字を入力します。
-
追加のテキストを読みやすく表示するためにラベルの位置を調整するには、[ラベルの位置] で、目的のオプションを選択します。
ユーザー設定のラベル テキストを入力したが、ワークシートの値にリンクされているデータ ラベル エントリをもう一度表示する場合は、[ラベル テキストのリセット] をクリックします。
-
グラフで、変更するデータ ポイント内のデータ ラベルをクリックし、データ ラベルをもう一度クリックして、そのラベルだけを選択します。
-
データ ラベル ボックスの内側をクリックして、編集モードを開始します。
-
次のいずれかの操作を行います。
-
新しいテキストを入力するには、変更するテキストをドラッグして選択し、目的のテキストを入力します。
-
データ ラベルをワークシート上のテキストまたは値にリンクするには、変更するテキストをドラッグして選択し、次の手順を実行します。
-
ワークシートで数式バーの内部をクリックし、等号 (=) を入力します。
-
グラフに表示するデータまたは文字列が入力されたワークシートのセルを選びます。
その場合は、等号 (=) とシート名の後に感嘆符 (!) を記述します。 たとえば、「=Sheet1!F2」と入力します。
-
Enter キーを押します。
ヒント: パーセンテージの入力は、値がわかっている場合には手動で行い、また、ワークシート上のパーセンテージにリンクすることもできます。 グラフ内ではパーセンテージは計算されませんが、金額/合計 = パーセンテージの数式を使用して、ワークシート上でパーセンテージを計算できます。 たとえば、10/100 = 0.1 を計算してから、0.1 をパーセンテージとして書式設定すると、数値は 10% と正しく表示されます。 パーセンテージを計算する方法の詳細については、「パーセンテージを計算する」を参照してください。
-
-
データ ラベル ボックスのサイズは、テキストのサイズに合わせて調整されます。 データ ラベル ボックスのサイズは変更できず、テキストが最大サイズ内に収まらない場合は切り捨てられることがあります。 より多くのテキストを表示するには、代わりにテキスト ボックスを使用できます。 詳細については、「グラフにテキスト ボックスを追加する」を参照してください。
1 つのデータ ラベルの位置を変更するには、そのラベルをドラッグします。 データ マーカーを基準にして標準の位置にデータ ラベルを配置することもできます。 グラフの種類に応じて、さまざまな配置オプションから選択できます。
-
グラフ上で、次のいずれかの操作を行います。
-
データ系列全体のすべてのデータ ラベルの位置を変更するには、データ ラベルを 1 回クリックして、データ系列を選択します。
-
特定のデータ ラベルの位置を変更するには、そのデータ ラベルを 2 回クリックして選択します。
[グラフ ツール] が表示され、[デザイン]、[レイアウト]、[書式] の各タブが表示されます。
-
-
[レイアウト] タブの [ラベル] で [データ ラベル] をクリックし、目的のオプションをクリックします。
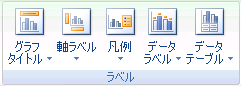
その他のデータ ラベル オプションについては、[その他のデータ ラベル オプション] をクリックし、[ラベル オプション] が選択されていない場合はクリックして、目的のオプションを選択します。
-
データ ラベルを削除するグラフをクリックします。
[グラフ ツール] が表示され、[デザイン]、[レイアウト]、[書式] の各タブが表示されます。
-
次のいずれかの操作を行います。
-
[レイアウト] タブの [ラベル] で [データ ラベル] をクリックし、[なし] をクリックします。
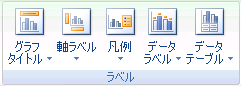
-
データ ラベルを 1 回クリックして、データ系列内のすべてのデータ ラベルを選択するか、またはデータ ラベルを 2 回クリックして、削除する 1 つのデータ ラベルだけを選択してから、Delete キーを押します。
-
データ ラベルを右クリックし、[削除] をクリックします。
注: これにより、データ系列のすべてのデータ ラベルが削除されます。
-
-
データ ラベルを追加した直後に、クイック アクセス ツール バーの [元に戻す]

データ ラベルによって、データ系列またはその個々のデータ ポイントに関する詳細情報が表示されるので、グラフが理解しやすくなります。 たとえば、以下の円グラフでは、データ ラベルがない場合、コーヒーが全体の売上の 38% を占めていたと判断するのが難しいでしょう。 グラフ上で強調したい内容に応じて、1 系列、全系列 (グラフ全体)、または 1 つのデータ ポイントにラベルを追加できます。
データ ラベルを追加する
データ ラベルを追加して Excel シートのデータ要素値をグラフに表示することができます。
-
この手順はWord for Macにのみ適用されます。[表示] メニューの [印刷レイアウト] をクリックします。
-
グラフをクリックし、[グラフ デザイン] タブをクリックします。
-
[ グラフ要素の追加] をクリックし、[ データ ラベル] を選択し、データ ラベル オプションの場所を選択します。
注: オプションは、グラフの種類によって異なります。
-
テキストのバブル形状の中にデータ ラベルを表示するには、[データ吹き出し] をクリックします。
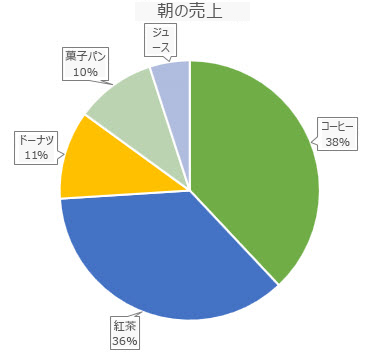
データ ラベルを読みやすくするために、それらをデータ ポイントの内部、またはグラフの外部に移動せきます。 データ ラベルを移動するには、目的の場所にドラッグします。
注: データ ラベル内のテキストが読みづらい場合は、ラベルをクリックし、任意のサイズになるまでドラッグすることで、データ ラベルのサイズを変更できます。
[ その他のデータ ラベル オプション] を クリックして、データ ラベルの外観を変更します。
データ ラベルの外観を変更する
-
任意のデータ ラベルを右クリックし、[データ ラベルの書式設定] を選択 します。
-
[ ラベル オプション] を クリックし、[ ラベルに含まれるラベル] で目的のオプションを選択します。
データ ラベルに表示されるテキストを変更する
-
変更するテキストが含まれているデータ ラベルをクリックし、もう一度クリックして、データ ラベルのみを選びます。
-
既存のテキストを選んで、置き換え後のテキストを入力します。
-
データ ラベルの外側の場所をクリックします。
ヒント: グラフに関するコメントを追加する場合、または 1 つのデータ ラベルのみを含める場合は、 テキスト ボックスを使用できます。
データ ラベルを削除する
ラベルがグラフを乱雑に見せると判断した場合は、データ ラベルをクリックして [削除] を押して、その一部またはすべてを削除できます。
注: これにより、データ系列のすべてのデータ ラベルが削除されます。
セル値をデータ ラベルとして使用する
セル値は、グラフのデータ ラベルとして使用できます。
-
より多くのデータを表示させるデータ系列またはデータ ラベルを右クリックし、[データ ラベルの書式設定] をクリックします。
-
[ ラベル オプション] を クリックし、[ ラベルに含まれるラベル] で [ セルからの値 ] チェック ボックスをオンにします。
-
[ データ ラベル範囲 ] ダイアログ ボックスが表示されたら、スプレッドシートに戻り、セル値をデータ ラベルとして表示する範囲を選択します。 これを行うと、選択した範囲が [ データ ラベル範囲 ] ダイアログ ボックスに表示されます。 次に [OK] をクリックします。
![[データ ラベル範囲] ダイアログ ボックス](https://support.content.office.net/ja-jp/media/de0bffcf-e311-49b4-8ec9-b4788a5b83b8.png)
セル値がグラフにデータ ラベルとして表示されるようになります。
補足説明
Excel Tech Communityで、いつでも専門家に質問できます。また、コミュニティでは、サポートを受けられます。










