3-D 列、3-D 円錐、または 3-D ピラミッド グラフには、変更できる深度 (系列) 軸(z 軸とも呼ばれます) があります。 目盛間と軸ラベル間の間隔を指定し、軸に沿った配置を変更し、系列の表示順を逆順にすることができます。
グラフ内の他の軸のスケールを変更するには、「グラフの水平 (カテゴリ) 軸のスケールを変更する」または「グラフの垂直 (値) 軸のスケールを変更する」を参照してください。
-
3-D グラフで、変更する深さ軸をクリックするか、次の操作を実行してグラフ要素の一覧から軸を選択します。
-
グラフ上の任意の場所をクリックします。
これにより、[グラフ ツール] が表示され、[デザイン] タブ、[レイアウト] タブ、および [書式] タブが追加されます。
-
[書式] タブの [現在の選択範囲] グループで [グラフの要素] ボックスの横の矢印をクリックして、[奥行き (系列) 軸] をクリックします。
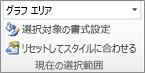
-
-
[書式] タブの [現在の選択範囲] で [選択対象の書式設定] をクリックします。
-
[ 軸の書式設定 ] ダイアログ ボックスで、選択されていない場合は [ 軸オプション] を クリックし、次の 1 つ以上の操作を行います。
重要 次のスケーリング オプションは、深度軸が選択されている場合にのみ使用できます。
-
目盛の間隔を変更するには、[目盛の間隔] ボックスに適切な数値を入力します。
メモ 入力した数値によって、目盛間に表示されるデータ系列の数が決まります。
-
軸ラベルの間隔を変更するには、[ラベルの間隔] の [間隔の単位] をクリックし、テキスト ボックスに適切な数値を入力します。
ヒント 「1」と入力するとすべてのデータ系列のラベルが表示され、「2」と入力すると 1 つおきのデータ系列のラベルが表示され、「3」と入力すると 2 つおきのデータ系列のラベルが表示されます。それ以降も同様に表示されます。
-
系列を逆順にするには、[表示順序を逆にする] チェック ボックスをオンにします。
メモ 奥行き軸に表示されるデータ系列が逆順になります。
-
軸の目盛および軸ラベルの配置を変更するには、[目盛の種類] ボックス、[補助目盛の種類] ボックス、および [軸ラベル] ボックスで適切なオプションをクリックします。
-
ヒント
-
軸の目盛を変更した後、軸の書式を変更することもできます。 詳細については、「グラフの軸の表示を変更する」を参照してください。
-
スケーリングでは、データ系列間のギャップ深度やギャップ幅は変更されません。 ギャップの深さまたは幅を変更するには、データ系列を右クリックし、[データ系列の 書式設定] をクリックします。 [ 系列オプション] で目的の設定を指定します。










