既定では、グラフを作成するときに、垂直 (値) 軸の最小値と最大値 (y 軸とも呼ばれます) が決定されます。 ただし、必要に応じて目盛をカスタマイズすることもできます。 グラフにプロットされる値の範囲がとても大きい場合は、値軸を対数目盛に変更することもできます。
グラフの他の軸の目盛を変更する場合は、「グラフの横 (項目) 軸の目盛を変更する」または「グラフの奥行き (データ系列) 軸の目盛を変更する」を参照してください。
-
グラフ上で変更する値軸をクリックするか、次の操作を行ってグラフ要素のリストから軸を選びます。
-
グラフ内の任意の場所をクリックします。
[グラフ ツール] が表示され、[デザイン] および [書式] の各タブが示されます。
-
[書式] タブの [現在の選択範囲] グループで [グラフの要素] ボックスの横にある矢印をクリックして、[縦 (値) 軸] をクリックします。
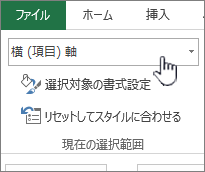
-
-
[書式] タブの [現在の選択範囲] グループの [選択対象の書式設定] をクリックします。
-
[ 軸の書式設定] ウィンドウで、[ 軸のオプション] をクリックし、次の 1 つ以上の操作を行います。
重要 次のスケーリング オプションは、値軸が選択されている場合にのみ使用できます。
-
縦 (値) 軸の開始値または終了値となる数値を変更するには、[最小値] または [最大値] オプションの [最小値] ボックスまたは [最大値] ボックスに別の数値を入力します。 必要に応じて [リセット] をクリックして、元の値に戻すことができます。
-
目盛とグラフの目盛線の間隔を変更するには、[目盛間隔] または [補助目盛間隔] オプションの [目盛間隔] ボックスまたは [補助目盛間隔] ボックスに別の数値を入力します。 必要に応じて [リセット] をクリックして、元の値に戻すことができます。
-
値の順序を逆にするには、[軸を反転する] チェック ボックスをオンにします。
メモ 縦 (値) 軸の値の表示順を上下反転させると、横 (項目) 軸の項目ラベルがグラフの下から上に移動します。 同様に、項目の表示順を左右反転させると、値ラベルがグラフの左側から右側に移動します。
-
数値軸を対数に変更するには、[対数目盛] チェック ボックスをオンにします。
メモ 対数目盛は、負の値または 0 には使用できません。
-
数値軸の表示単位を変更するには、[表示単位] リストで目的の単位を選びます。
単位を説明するラベルを表示するには、[表示単位のラベルをグラフに表示する] チェック ボックスをオンにします。
ヒント 表示単位の変更は、グラフの数値が大きいため、軸上で短くして見やすくする必要がある場合に便利です。 たとえば、1,000,000 から 50,000,000 までの範囲のグラフ値を軸上では 1 から 50 と表示し、百万単位のラベルを表示することができます。
-
軸の目盛とラベルの配置を変更するには、[目盛] の下にある [目盛の種類] ボックスまたは [補助目盛の種類] ボックスで任意のオプションを選びます。
-
[ラベル] の下のドロップダウン ボックスをクリックし、ラベルの位置を選択します。
-
横 (項目) 軸と縦 (値) 軸の交点を変更するには、[床面との交点] の [軸の値] をクリックし、テキスト ボックスに必要な数値を入力します。 または、[軸の最大値] をクリックし、横 (項目) 軸と縦 (値) 軸が軸の最大値で交差するように指定します。
メモ [最大軸の値] をクリックすると、カテゴリ ラベルがグラフの反対側に移動されます。
![[軸の書式設定] オプションのパネル](https://support.content.office.net/ja-jp/media/87d554d0-2227-421e-b22f-b942313d0c61.png)
-
注: この記事のスクリーンショットは Excel 2016 で撮られたものです。 バージョンが異なる場合、ビューが若干異なる場合がありますが、特に記載がない限り、機能は同じです。
-
この手順はWord for Macにのみ適用されます。[表示] メニューの [印刷レイアウト] をクリックします。
-
グラフをクリックします。
-
[ 書式 ] タブで、ドロップダウン リストの [ 垂直 (値) 軸 ] をクリックし、[ ウィンドウの書式設定] をクリックします。
-
[ 軸の書式設定 ] ウィンドウで、[ 軸のオプション] をクリックし、次の 1 つ以上の操作を行います。
重要 次のスケーリング オプションは、値軸が選択されている場合にのみ使用できます。
-
縦 (値) 軸の開始値または終了値となる数値を変更するには、[最小値] または [最大値] オプションの [最小値] ボックスまたは [最大値] ボックスに別の数値を入力します。 [リセット] 矢印をクリックすると、必要に応じて元の値に戻すことができます。
-
目盛とグラフの目盛線の間隔を変更するには、[目盛間隔] または [補助目盛間隔] オプションの [目盛間隔] ボックスまたは [補助目盛間隔] ボックスに別の数値を入力します。 [リセット] 矢印をクリックすると、必要に応じて元の値に戻すことができます。
-
値の順序を逆にするには、[軸を反転する] チェック ボックスをオンにします。
メモ 縦 (値) 軸の値の表示順を上下反転させると、横 (項目) 軸の項目ラベルがグラフの下から上に移動します。 同様に、項目の表示順を左右反転させると、値ラベルがグラフの左側から右側に移動します。
-
数値軸を対数に変更するには、[対数目盛] チェック ボックスをオンにします。
メモ 対数目盛は、負の値または 0 には使用できません。
-
数値軸の表示単位を変更するには、[表示単位] リストで目的の単位を選びます。
単位を説明するラベルを表示するには、[表示単位のラベルをグラフに表示する] チェック ボックスをオンにします。
ヒント 表示単位の変更は、グラフの数値が大きいため、軸上で短くして見やすくする必要がある場合に便利です。 たとえば、1,000,000 から 50,000,000 までの範囲のグラフ値を軸上では 1 から 50 と表示し、百万単位のラベルを表示することができます。
-
軸の目盛とラベルの配置を変更するには、[目盛] の下にある [目盛の種類] ボックスまたは [補助目盛の種類] ボックスで任意のオプションを選びます。
-
[ラベル] の下のドロップダウン ボックスをクリックし、ラベルの位置を選択します。
-
横 (項目) 軸と縦 (値) 軸の交点を変更するには、[床面との交点] の [軸の値] をクリックし、テキスト ボックスに必要な数値を入力します。 または、[軸の最大値] をクリックし、横 (項目) 軸と縦 (値) 軸が軸の最大値で交差するように指定します。
メモ [最大軸の値] をクリックすると、カテゴリ ラベルがグラフの反対側に移動されます。
![[軸の書式設定] オプションのパネル](https://support.content.office.net/ja-jp/media/87d554d0-2227-421e-b22f-b942313d0c61.png)
-
ヒント
-
グラフに第 2 縦 (値) 軸が表示されている場合は、その軸の目盛を変更することもできます。 第 2 縦軸の表示の詳細については、「グラフの第 2 軸を追加または削除する」を参照してください。
-
散布図およびバブル チャートでは横 (項目) 軸と縦 (値) 軸の両方に値が表示されますが、折れ線グラフでは縦 (値) 軸のみに値が表示されます。 この違いは、使用するグラフの種類を決定するうえで重要な意味を持ちます。 折れ線グラフの横 (項目) 軸の目盛は、散布図で使用される縦 (値) 軸の目盛と同じ程度に変更することはできないため、軸の目盛を変更する必要がある場合や、対数目盛として表示する必要がある場合は、折れ線グラフではなく散布図の使用を検討してください。
-
軸の目盛を変更した後で、軸の書式を変更することもできます。 詳細については、「グラフの軸の表示を変更する」を参照してください。










