以下のセクションを展開して、Outlookグループへの参加または脱退の詳細を確認します。
表示される手順と一致しない場合は、古いバージョンのOutlook on the webを使用している可能性があります。 クラシック Outlook on the webの手順をお試しください。
現在、所有者またはメンバーが追加しない限り、Outlook.com グループに参加することはできません。 メンバーを追加する方法について説明します。または、ユーザーを招待する方法については、以下を参照してください。
注: Microsoft アカウント (Outlook.com、Hotmail.com、または電子メール アドレス) を使用してグループ Live.com に追加されている場合、グループの他のメンバーは現在の表示名とアカウントのプライマリ メール アドレスを表示できます。 Microsoft アカウントの表示名を変更する方法について説明します。
グループに参加者を招待することができます。 プライベート グループの場合、グループ所有者は、招待者からグループに参加するという要求を受け取ります。 また、グループに参加するようにゲストを招待することもできます。 ゲストの受信トレイには、グループの会話と予定表のイベントが送信されます。 ただし、ゲストはグループの所有者にはなれず、グローバル アドレス一覧の表示、グループ メンバーの連絡先カードに記載されているすべての情報の表示、またはグループのメンバーシップの表示を行うことはできません。
-
Outlook on the web を開きます。
-
フォルダー ウィンドウの [グループ] でグループを選択します。
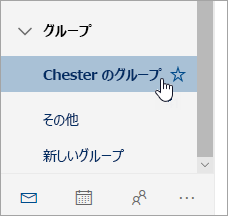
-
グループ ヘッダーで

![[グループ メンバー] ボタンのスクリーンショット](https://support.content.office.net/ja-jp/media/402848f0-abc1-4901-b4b4-86827aa20a28.png)
-
グループの写真の横にある [

![グループ カードの [ユーザーの招待] オプションのスクリーンショット](https://support.content.office.net/ja-jp/media/ea70bf4a-3c86-4daa-afb4-16a689b03a63.png)
-
次のいずれかの操作を行います。
-
[コピー] を選択して、既に作成を開始しているメールにグループに参加するためのリンクを貼り付けます。
-
[メール] を選択して、グループに参加するリンクがメッセージに埋め込まれた新しいメールの作成を開始します。 受信者が、グループに参加するには、そのリンクをクリックする必要があります。
グループがプライベートの場合、メッセージのリンクをクリックすると、グループへの参加要求がグループ所有者に送信されます。
-
-
メールの作成を完了し、[送信] をクリックします。
所有者は、グループに参加していないメンバーから、グループに参加させてほしいとリクエストを受け取ることがあります。
-
2 つの方法で、グループへの参加をリクエストすることができます。プライベート グループの場合は、[参加リクエスト] を選択します。パブリック グループである場合は、[参加] を選択します。
-
グループの所有者は、参加リクエストを含むメールを取得します。 所有者は、電子メール内からの参加リクエストを 承認 または 拒否 することができます。
他のすべての所有者は、リクエストが承認され、自分はそれに対応する必要がないことも確認できます。 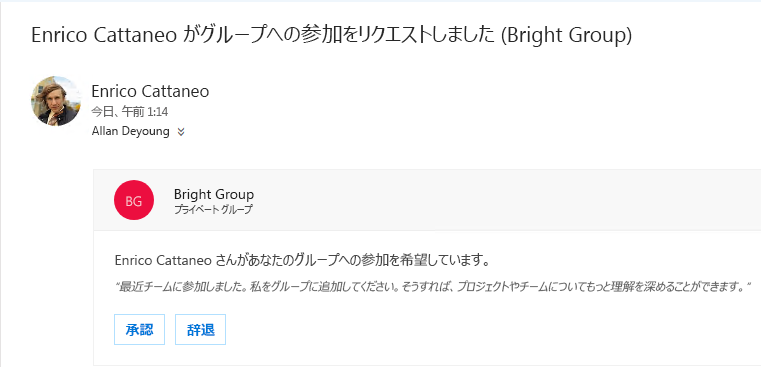
また、グループのメンバーは、他のユーザーをグループに追加するリクエストを送信することもできます
所有者は、グループのメンバーが送信した、グループに他のユーザーを追加したいという内容のメールを受信します。 別の所有者 (存在する場合) に同じメールが送信されます。 実行したアクションに基づいて、メールが更新され、リクエストの状態が表示されます。
-
グループ ヘッダーで

![[グループ メンバー] ボタンのスクリーンショット](https://support.content.office.net/ja-jp/media/402848f0-abc1-4901-b4b4-86827aa20a28.png)
-
[役割] 列に、グループ内のユーザーが所有者かメンバーかが表示されます。
グループ メンバーのレベルを上げられるのは、グループの所有者だけです。
-
グループ ヘッダーで

![[グループ メンバー] ボタンのスクリーンショット](https://support.content.office.net/ja-jp/media/402848f0-abc1-4901-b4b4-86827aa20a28.png)
-
所有者に昇格するユーザーを探します。
-
[役割] 列で、[メンバー]、[所有者に昇格] の順に選択します。
所有者のレベルをメンバー状態に下げるときは、グループには少なくとも 1 人の所有者が必要であることに留意してください。 レベルを下げることができるのはグループの所有者だけです。
-
グループ ヘッダーで

![[グループ メンバー] ボタンのスクリーンショット](https://support.content.office.net/ja-jp/media/402848f0-abc1-4901-b4b4-86827aa20a28.png)
-
メンバーに降格するユーザーを探します。
-
[役割] 列で、[所有者]、[所有者ステータスを削除] の順に選択します。
メンバーを削除できるのは、グループ所有者のみです。 自分がグループ所有者かどうかがわからない場合は、後述する「グループ所有者を表示する」を参照してください。
-
グループ ヘッダーで

![[グループ メンバー] ボタンのスクリーンショット](https://support.content.office.net/ja-jp/media/402848f0-abc1-4901-b4b4-86827aa20a28.png)
-
削除するメンバー名の横にある [グループから削除

グループに追加されている場合は、いつでもグループから退出できます。
注:
-
あなたが最後のグループ所有者であり、グループを離れた場合、他のメンバーに通知され、グループのデータとコンテンツは30日以内に削除されます。
-
退出後もグループを続行する場合は、グループを離れる前に他のユーザー (または 2 人) をグループ所有者にする必要があります。 メンバーを所有者にする方法については、「Outlook.com グループを作成してメンバーを追加する」を参照してください。
-
残すグループを選択します。
-
グループ名をクリックして、グループ カードをプルします。
-
[ メンバー ] タブに移動します。
-
アカウントの横にある [X ] をクリックして、グループから自分を削除します。 グループに追加した他のメンバーを削除することもできます。
グループに参加者を招待することができます。 プライベート グループの場合、グループ所有者は、招待者からグループに参加するという要求を受け取ります。 また、グループに参加するようにゲストを招待することもできます。 ゲストの受信トレイには、グループの会話と予定表のイベントが送信されます。 ただし、ゲストはグループの所有者にはなれず、グローバル アドレス一覧の表示、グループ メンバーの連絡先カードに記載されているすべての情報の表示、またはグループのメンバーシップの表示を行うことはできません。
-
Outlook on the web を開きます。
-
ナビゲーション ウィンドウの [グループ] でグループを選択します。
-
グループ ヘッダーで、メンバー数を選択します。

-
[メンバーの追加] を選択します。
-
追加するユーザーのメール アドレスを入力します。
-
[保存] を選びます。
メンバーを削除できるのは、グループの所有者だけです。 自分がグループの所有者かどうかを確認する方法
-
グループ ヘッダーで、メンバー数を選択します。

-
[すべて] を選択し、すべてのグループ メンバーを表示します。
![[すべて] を選択すると、このグループのメンバーが表示されます](https://support.content.office.net/ja-jp/media/3cfc3538-8d24-4c5d-88ec-ed45cc24e000.png)
-
削除するメンバー名の横にある
![[その他のアクション] アイコン](https://support.content.office.net/ja-jp/media/6fc0a93b-518c-49b5-9112-16a3317b9a40.png)
-
グループ ヘッダーで、メンバー数を選択します。

-
[所有者] を選択し、すべてのグループ所有者を表示します。
![[所有者] リンクが強調表示されているグループ ヘッダー](https://support.content.office.net/ja-jp/media/f73e05a9-f123-47f2-aab2-ec9abda74649.png)
グループ メンバーのレベルを上げられるのは、グループの所有者だけです。
-
グループ ヘッダーで、メンバー数を選択します。

-
[すべて] を選択し、すべてのグループ メンバーを表示します。
![[すべて] を選択すると、このグループのメンバーが表示されます](https://support.content.office.net/ja-jp/media/3cfc3538-8d24-4c5d-88ec-ed45cc24e000.png)
-
レベルを上げるメンバーの名前の上にマウス ポインターを移動し、
![[その他のアクション] アイコン](https://support.content.office.net/ja-jp/media/6fc0a93b-518c-49b5-9112-16a3317b9a40.png)
所有者のレベルをメンバー状態に下げるときは、グループには少なくとも 1 人の所有者が必要であることに留意してください。 レベルを下げることができるのはグループの所有者だけです。
-
グループ ヘッダーで、メンバー数を選択します。

-
[所有者] を選択します。
![[所有者] リンクが強調表示されているグループ ヘッダー](https://support.content.office.net/ja-jp/media/f73e05a9-f123-47f2-aab2-ec9abda74649.png)
-
レベルを下げる所有者の名前の上にマウス ポインターを移動し、
![[その他のアクション] アイコン](https://support.content.office.net/ja-jp/media/6fc0a93b-518c-49b5-9112-16a3317b9a40.png)
関連項目
さらにサポートが必要な場合
|
|
Outlook.com でサポートを受けるには、 ここ をクリックするか、メニュー バーの [ヘルプ] を選択してクエリを入力します。 セルフヘルプで問題が解決しない場合は、[さらにヘルプが必要ですか?] まで下にスクロールし、[はい] を選択します。 Outlook.com でお問い合わせいただくには、サインインする必要があります。 サインインできない場合は、こちらをクリックしてください。 |
|
|
|
Microsoft アカウントやサブスクリプションに関するヘルプについては、「アカウントおよび課金に関するヘルプ」 を参照してください。 |
|
|
|
その他の Microsoft 製品とサービスのヘルプとトラブルシューティングを行うには、 こちらに問題を入力してください。 |
|
|
|
Outlook.com コミュニティで、質問を投稿し、ディスカッションをフォローし、知識を共有しましょう。 |











