コンボ ボックスは、リスト ボックスが添付されたテキスト ボックスです。 このタイプのコントロールを使用すると、ユーザーがリスト内の事前に定義された値を選ぶか、コントロールのテキスト ボックス部分に独自の値を入力できます。 リストは、ユーザーがボックスの横にある矢印をクリックするまで非表示になっています。
この記事の内容
コンボ ボックスを使用する状況
コンボ ボックスは、次のことを行う場合に使用します。
-
ユーザーが選択肢のリストから事前に定義された値を選ぶか独自の値を入力できるようにする。
-
既定ではフォーム上でリスト項目を非表示にする。
-
固定リストから、フォーム テンプレートのデータ ソースから、または外部データ ソース (データベースや Microsoft Windows SharePoint Services リストなど) から取得した値を表示する。
次の図では、ユーザーがコンボ ボックス内の値を選ぶことで経費報告の経費を分類します。 必要な値が表示されない場合は、リスト内の値を選ぶ代わりにボックスに値を入力できます。 この例では、ユーザーが「Phone/Fax」という単語を入力しています。
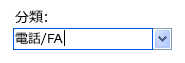
フォーム テンプレートにコンボ ボックスを挿入した後、そこに表示する値を指定する必要があります。値を指定しないと、コンボ ボックスの横の矢印をクリックしたときに、空のリストが表示されます。[コンボ ボックスのプロパティ] ダイアログ ボックスに自分で項目を入力することも、データベースや他のデータ ソースから項目を取得するようにコンボ ボックスを構成することもできます。
関連するコントロール
Microsoft Office InfoPath には、コンボ ボックスと似ているが、応える用途が異なるコントロールが用意されています。これらのコントロールのいずれがフォーム テンプレートに最適であるかを決定するには、次のリストを参照してください。
リスト ボックス コンボ ボックスと同様に、ユーザーがリスト内の値を選ぶことができます。 しかし、ユーザーが独自の値をリスト ボックスに追加することはできません。 また、リスト ボックスには、リスト内のすべての項目が表示されますが、コンボ ボックス内の項目は、ユーザーがコントロールをクリックするまで非表示になっています。 コントロール内で多くの選択肢をユーザーに提供する予定の場合は、リスト ボックスがフォーム テンプレート上で占める領域が大きくなりすぎることがあります。 このような場合は、ドロップダウン リストボックスまたはコンボ ボックスを選ぶ方が効果的です。
ドロップダウン リスト ボックス コンボ ボックスと同様に、ドロップダウン リスト ボックスでもユーザーが既定ではフォーム上で非表示になっているリスト内の値を選ぶことができます。 ただし、ドロップダウン リスト ボックスでは、コンボ ボックスとは異なり、ユーザーがリストに項目を追加することはできません。
複数選択リスト ボックス ユーザーがリスト内の複数の項目を選ぶことができるようにする場合は、複数選択リスト ボックスを使用できます。 複数選択リスト ボックスでは、スクロール可能なリスト内に複数のチェック ボックスが表示されます。 コンボ ボックスと同様に、複数選択リスト ボックスを使用してユーザーは独自の項目をリストに追加できます。
オプション ボタン コンボ ボックスと同様に、オプション ボタンのグループでは、ユーザーが互いに排他的な選択肢のリストから選ぶことができます。ただし、オプション ボタンでは、リスト ボックス内の項目をクリックするのではなく、小さい円をクリックして選択を行います。
ユーザー エクスペリエンス
コンボ ボックスの外観はドロップダウン リスト ボックスに似ていますが、必要な場合は、ユーザーが独自の項目をリストに追加できます。 コンボ ボックスを作成するときに [コンボ ボックスのプロパティ] ダイアログ ボックスで独自のリスト項目を手動で入力した場合、InfoPath によってコンボ ボックスの既定の項目として "選択または入力..." というテキストが表示されます。 これで、どのような操作を実行できるかをユーザーが知ることができます。 コンボ ボックス内のリスト項目にフォーム上の別の場所またはセカンダリ データ ソースからの値が表示される場合、"選択または入力..." というテキストは省略されます。
ユーザーが最初にフォームを開いたとき、コンボ ボックスのリスト項目は非表示になっています。リストを開くには、コンボ ボックスの右側の矢印をクリックします。その後で項目をクリックして選ぶことができます。
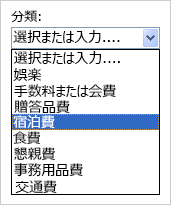
適切なリスト項目が表示されない場合は、ユーザーがボックス内をクリックして独自の値を入力できます。
互換性に関する考慮事項
InfoPath でフォーム テンプレートデザインする場合、ブラウザー互換フォーム テンプレートのデザインを選ぶことができます。 ブラウザーと互換性があるフォーム テンプレートをデザインする場合、コンボ ボックスは Web ブラウザーに表示できないので、コンボ ボックス コントロールは [コントロール] 作業ウィンドウで使用できなくなります。
コンボ ボックスを挿入する
コンボ ボックスを挿入する手順は、新しい空白のフォーム テンプレートをデザインする場合か、データベースや他の外部データ ソースを基にしたフォーム テンプレートのデザインにするかによって少し異なります。
次の図は、コンボ ボックスがデザイン モードで選ばれたときにどのように見えるかを示しています。
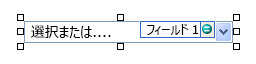
コントロールは、バインドすることも、バインド解除することもできます。コントロールは、バインドされている場合、データ ソース内のフィールドまたはグループに接続されており、コントロールに入力したデータは、基になるフォーム (.xml) ファイルに保存されます。コントロールは、バインド解除されている場合、フィールドまたはグループに接続されておらず、コントロールに入力したデータは保存されません。コントロールを選ぶか、ポインターをコントロールの上に移動すると、コントロールの右上隅にテキストとバインド アイコンが表示されます。テキストは、コントロールがバインドされているデータ ソース内のグループまたはフィールドを示します。アイコンは、コントロールがグループまたはフィールドに適切にバインドされているかどうかを示します。バインドが適切である場合、緑色のアイコンが表示されます。バインドに問題がある場合、青色または赤色のアイコンが表示されます。
フォーム テンプレート用のデータ ソースは、[データ ソース] 作業ウィンドウの階層ビューに表示されるフィールドおよびグループから構成されます。コンボ ボックスは、常にフィールドにバインドされます。次の例では、フォーム テンプレートの [カテゴリ] ボックスが、[データ ソース] 作業ウィンドウの [カテゴリ] フィールドにバインドされています。
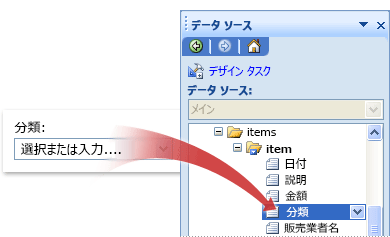
新しい空白のフォーム テンプレートをデザインする場合、[コントロール] 作業ウィンドウの [自動的にデータ ソースを作成する] チェック ボックスが既定で選択されています。このため、InfoPath では、フォーム テンプレートにコントロールが追加されると、データ ソースにフィールドおよびグループが自動的に作成されます。これらのフィールドおよびグループは、[データ ソース] 作業ウィンドウではフォルダー アイコンおよびファイル アイコンで表されます。
既存の拡張マークアップ言語 (XML) ファイル、データベース、または Web サービスを基にしたフォーム テンプレートのデザインにした場合、InfoPath では、[データ ソース] 作業ウィンドウのフィールドおよびグループをその既存のデータ ソースから導出します。
コンボ ボックスを挿入する
-
フォーム テンプレートで、コントロールを挿入する場所にカーソルを置きます。
-
[コントロール] 作業ウィンドウが表示されていない場合は、[挿入] メニューの [コントロールの選択] をクリックするか、Alt キーを押しながら I キー、C キーの順に押します。
-
[コントロール] 作業ウィンドウで、次のいずれかの操作を行います。
-
リスト ボックスにバインドされるデータ ソース内のフィールドを自動的に作成する場合は、[自動的にデータ ソースを作成する] チェック ボックスをオンにします。
-
リスト ボックスを既存のフィールドにバインドする場合は、[自動的にデータ ソースを作成する] チェック ボックスをオフにします。
注: チェック ボックスが使用できない場合、データ ソースがロックされています。たとえば、XML スキーマを基にしたフォーム テンプレートのデザインにした場合、InfoPath で新しいフィールドまたはグループをデータ ソースに追加できないことがあります。この制限で、スキーマが無効になるような変更を誤って行うことを防止しています。
-
-
[コントロールの挿入] で、[コンボ ボックス] をクリックします。
-
手順 3 で [自動的にデータ ソースを作成する] チェック ボックスをオフにした場合、[コンボ ボックスのバインド] ダイアログ ボックスで、コンボ ボックスのバインド先のフィールドを選びます。
-
コントロールにラベルを追加するには、コントロールの上側または左側にテキストと、それに続けてコロン (:) を入力します。
-
リスト内の項目として使用する値を指定するには、コンボ ボックスをダブル クリックします。
-
[データ] タブをクリックします。
-
次のいずれかの操作を行って、コンボ ボックスに値を入力します。
リスト ボックスの値を自分で入力する
このオプションは、事前に特定された限られた値セットがあり、将来それらの値が変わらないと考えられる場合に便利です。値に変更が発生した場合は、更新版のフォーム テンプレートを発行して、ユーザーが最新のリスト項目を表示および使用できるようにする必要があります。
-
[追加] をクリックします。
-
[値] ボックスに、ユーザーがこの項目を選んだ場合に保存するテキストを入力します。
-
[表示名] ボックスに、この項目に対して表示するテキストを入力して、[OK] をクリックします。
-
リスト ボックスに追加する項目ごとに、手順 1 ~ 3 を繰り返します。
-
変更内容をテストするには、[標準] ツール バーの [プレビュー] をクリックするか、Ctrl キーと Shift キーを押しながら B キーを押します。
フォームの別の部分の値を使用する
このオプションは、ユーザーがフォームに入力した他の値に応じて、リスト内の値を変更する場合に便利です。
-
[リスト ボックス項目] で [フォームのデータ ソースの値を検索する] をクリックします。
リスト ボックス内の項目は、フォーム テンプレート上の特定の繰り返しグループまたは繰り返しフィールドに関連付けられている必要があります。
-
[項目] ボックスの横にある [XPath の選択]
![[データ ソース] ボタン](https://support.content.office.net/ja-jp/media/038c9c35-ca90-4bf1-a2e2-2342022bdbc1.gif)
-
[値] ボックスの横にある [XPath の選択]
![[データ ソース] ボタン](https://support.content.office.net/ja-jp/media/038c9c35-ca90-4bf1-a2e2-2342022bdbc1.gif)
-
[表示名] ボックスの横にある [XPath の選択]
![[データ ソース] ボタン](https://support.content.office.net/ja-jp/media/038c9c35-ca90-4bf1-a2e2-2342022bdbc1.gif)
ヒント: 表示名の値がリスト ボックスに複数回表示されないようにするには、[一意の表示名を持つ項目のみ表示する] チェック ボックスをオンにします。
データベース、Web サービス、XML ドキュメント、SharePoint サイトからの値を使用する
このオプションは、リスト ボックス内の値を最新の状態にする場合、または定期的に更新する場合に便利です。値は通常、データベースや他の外部データ ソースに保存され、フォームが開かれるたびに取得されます。
-
[外部データ ソースの値を参照する] をクリックします。
-
次のいずれかの操作を行います。
-
データ接続を既に追加した場合は、[データ接続] ボックスでそれをクリックします。
-
新しいデータ接続を追加するには、[追加] をクリックして、データ接続ウィザードの指示に従います。
リスト ボックス内の項目は、特定の繰り返しフィールドまたは繰り返しグループに関連付けられている必要があります。
-
-
[項目] ボックスの横にある [XPath の選択]
![[データ ソース] ボタン](https://support.content.office.net/ja-jp/media/038c9c35-ca90-4bf1-a2e2-2342022bdbc1.gif)
-
[値] ボックスの横にある [XPath の選択]
![[データ ソース] ボタン](https://support.content.office.net/ja-jp/media/038c9c35-ca90-4bf1-a2e2-2342022bdbc1.gif)
-
[表示名] ボックスの横にある [XPath の選択]
![[データ ソース] ボタン](https://support.content.office.net/ja-jp/media/038c9c35-ca90-4bf1-a2e2-2342022bdbc1.gif)
ヒント: 表示名の値がリスト ボックスに複数回表示されないようにするには、[一意の表示名を持つ項目のみ表示する] チェック ボックスをオンにします。
-
レイアウトのヒント
次のヒントは、コンボ ボックス コントロールの外観、サイズ、その他の側面を調整するのに役立ちます。
-
コンボ ボックスの幅を広げて、リスト内の項目の平均的な幅よりもスペースを数個分大きくすることを検討します。こうすれば、リスト項目が一部隠れることがなくなります。
-
複数のコンボ ボックスの幅を一度に変更するには、サイズを変更するコンボ ボックスを選んで、Alt キーを押しながら Enter キーを押して、[サイズ] タブをクリックします。次に、[幅] ボックスで新しい数値を入力します。
-
複数のコンボ ボックスの背景色を一度に変更するには、変更するコンボ ボックスを選びます。[書式] メニューの [罫線と網かけの設定] をクリックして、[網かけ] タブで必要な調整を行います。
-
コンボ ボックスに表示されるフォントをカスタマイズするには、[書式設定] ツール バーの [フォント] ボックスと [フォント サイズ] ボックスを使います。フォーム テンプレート上のすべてのコンボ ボックスのフォントとフォント サイズを一度に変更するには、目的の書式を含むコンボ ボックスをクリックして、[書式] メニューで [フォントをすべてのコンボ ボックス コントロールに適用] をクリックします。
-
フォーム テンプレート上のコンボ ボックスとそれを囲むオブジェクトの間隔を調整する場合は、[コンボ ボックスのプロパティ] ダイアログ ボックス ([サイズ] タブ) で余白設定を調整できます。余白を使用して間隔を広げると、段落を使用して間隔を広げるよりもより細かくコントロールができます。










