作業中のアプリを残さずに、画面のスナップショットを Office ファイルに追加して、読みやすくしたり、情報をキャプチャしたりできます。 この機能は、Excel、Outlook、PowerPoint、Word で使えます。
コンピューターで開いているプログラムまたはウィンドウのスナップショットをキャプチャするには、スクリーン ショットが役立ちます。 [スクリーン ショット] ボタンをクリックすると、[使用できるウィンドウ] ギャラリーに、開いているプログラム ウィンドウがサムネイルとして表示されます。 プログラム ウィンドウ全体を挿入することも、[画面の領域] ツールを使用してウィンドウの一部を選択することもできます。 タスク バーに最小化されていないウィンドウのみキャプチャできます。
[画面の領域] を選ぶと、ウィンドウ全体が一時的に不透明、つまり "霜で覆われた" ようになります。 目的のウィンドウの一部を選ぶと、選んだ部分が不透明な状態で表示されます。
注: 一度に追加できるスクリーンショットは 1 つだけです。 複数のスクリーンショットを追加するには、次の手順 2 と 3 を繰り返します。
-
スクリーンショットを追加する文書内の場所をクリックします。
-
Excel、Outlook、Word: [挿入] タブの [図] グループで、[スクリーンショット
![Outlook の [スクリーンショット] ボタン アイコン](https://support.content.office.net/ja-jp/media/dda04e83-9b9b-4170-a773-a8a0fcc800b3.png)
![[図] グループの [スクリーンショット] ボタン](https://support.content.office.net/ja-jp/media/28e40b50-ca02-4715-99c0-34921ee417dc.png)
( Outlookでは、電子メール メッセージを開く必要があり、挿入ポインターはメッセージの本文に含まれている必要があります)。
PowerPoint: [ 挿入 ] タブの [ イメージ ] グループで、[ スクリーンショット] をクリックします。
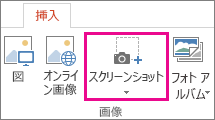
-
[使用できるウィンドウ] ギャラリーが表示され、現在開いているすべてのウィンドウが表示されます。 次のいずれかの操作を行います。
-
ウィンドウ全体のスクリーンショットを文書に挿入するには、そのウィンドウのサムネイル画像をクリックします。
-
[使用できるウィンドウ] ギャラリーに表示される最初のウィンドウの選択した部分を追加するには、[画面の領域] をクリックし、画面が白に変わってポインターが十字型になったら、マウスの左ボタンを押したままドラッグして、キャプチャする画面の部分を選択します。
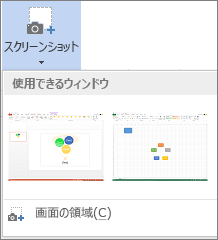
ヒント: 複数のウィンドウが開いている場合、スクリーンショットの処理を開始する前に、キャプチャするウィンドウをクリックする必要があります。 これでそのウィンドウが [使用できるウィンドウ] ギャラリーの先頭に移動します。 たとえば、Web ページの画面の領域を取得してそれを Word 文書に挿入する場合は、まず Web サイトの画面をクリックしてから、直接 Word 文書に移動し、[スクリーンショット] をクリックします。 Web ページの画面が [使用できるウィンドウ] ギャラリーの先頭に移動するので、[画面の領域] をクリックして画面の一部を選択します。
-
-
選択したウィンドウや画面の一部が自動的に文書に追加されます。 [図ツール] タブのツールを使用して、スクリーンショットの編集や調整を行うことができます。
以下に示すキーボード ショートカットのいずれかを使用してスクリーンショットを撮ります。 次に、キャプチャしたイメージを開き、必要に応じて編集し、ファイルを保存します。 その後、必要に応じて、保存したイメージ ファイルをドキュメントに挿入できます。
スクリーン ショットを撮る
スクリーンショットを作成するには、次の 3 つのオプションがあります。
|
キーの組み合わせ |
説明 |
|---|---|
|
Shift + ⌘+3 |
画面全体をキャプチャします |
|
Shift + ⌘+ 4 |
選択した画面の一部をキャプチャできます。 キーを押した後、クロスヘアーをドラッグして、キャプチャする画面の領域を選択します。 マウスまたはトラックパッドボタンを離すと、画像がキャプチャされます。 |
|
Shift + ⌘+ 4 + spacebar |
ウィンドウまたはメニューをキャプチャします。 キーを押すと、ポインターがカメラ アイコンに変わります。 キャプチャするウィンドウまたはメニューをクリックします。 スクリーンショットからウィンドウの影を除外するには、クリックしながら Option キーを長押しします。 |
スクリーンショットを撮ると、画面の隅にサムネイル画像が表示されます。 クリックしてスクリーンショットを編集します。
画像を編集する
-
キャプチャした画像を開くには、Finder に移動し、[ 最近使った 情報] または [ デスクトップ] の下にある画像を見つけます。
-
任意のエディターでイメージを開き、必要な変更を加えます。 既定では、イメージは Desktop フォルダーに保存されます。
ドキュメントに画像を挿入する
-
画像を挿入するドキュメントを開きます。
-
[ファイルから画像 > 画像 > 挿入] を選択します。 イメージが保存されているフォルダーに移動して選択し、[挿入] を選択 します。










