話者コーチは、より効果的なプレゼンテーションを提供するためにプライベートで準備するのに役立ちます。
Speaker Coach は、ペース、ピッチ、フィラー単語の使用、非公式の音声、婉曲、文化的に敏感な用語を評価し、過度に言葉を使っているか、単にスライド上のテキストを読んでいるときに検出します。
各リハーサルの後に、改善のための統計情報や提案を含むレポートが表示されます。

注: PowerPoint のスピーカー コーチは、以前は発表者コーチとして知られていました。
スピーカー コーチを使用したリハーサル
Speaker Coach は、Microsoft Edge バージョン 15 以降、Chrome バージョン 52 以降、Firefox バージョン 52 以降と互換性があります。 使用しているMicrosoft Edge のバージョンを確認するには、「使用 している Microsoft Edge のバージョンを確認する」を参照してください。 Microsoft Edge は Windows で更新されます。 更新の詳細については、「Update Windows 10」を参照してください。
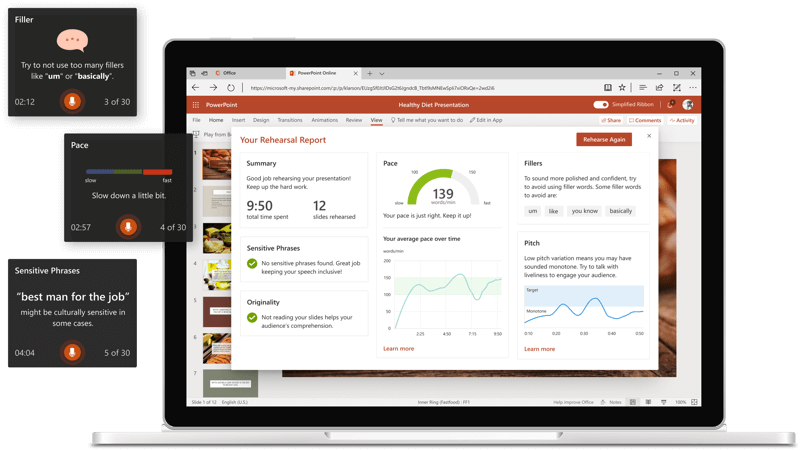
-
PowerPoint for the webでプレゼンテーションを開きます。
-
個人用 Microsoft アカウント (hotmail.com、outlook.com、live.com、msn.com)、または Office 365 の職場または学校アカウントでサインインします。
-
[ スライド ショー ] タブで、[ Coach でリハーサル] を選択します。 (簡略化されたリボンをオフにした場合は、[ スライド ショー ] タブがありません。代わりに、[ 表示 ] タブを使用してスピーカー コーチを起動します)。
スライド ショーと同様に、プレゼンテーションが全画面表示で開きます。
-
リハーサルを 開始 する準備ができたら、右下の [開始] を選択します。
-
話すと、コーチは、ペース、包括的な言語、不適切な表現の使用、入力口の単語、スライド テキストを読んでいるかどうかに関する画面上のガイダンス (ウィンドウの右下隅) を提供します。
-
完了したら、全画面表示を終了します。 コーチは、観察内容をまとめたリハーサル レポートを開き、 推奨事項を提供します。
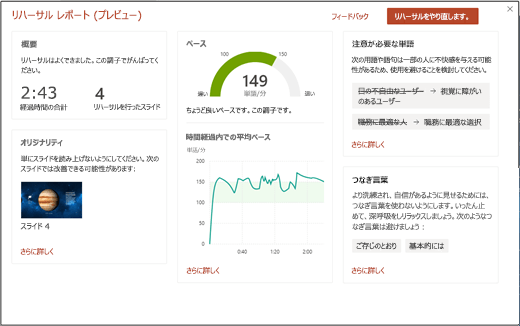
-
PowerPoint for Androidでプレゼンテーションを開きます。
-
個人用 Microsoft アカウント (hotmail.com、outlook.com、live.com、msn.com)、または Office 365 の職場または学校アカウントでサインインします。
-
ウィンドウの右上にある [その他のオプション] ボタン

-
[ Coach でリハーサル] を選択します。 スライド ショーと同様に、プレゼンテーションが全画面表示で開きます。
-
リハーサルを開始する準備ができたら、ダイアログ ボックスで [リハーサルの開始] を選択します。
-
話すと、コーチは、ペース、包括的な言語、不適切な表現、入力口の単語の使用、スライド テキストを読んでいるかどうかに関する画面上のガイダンスを提供します。
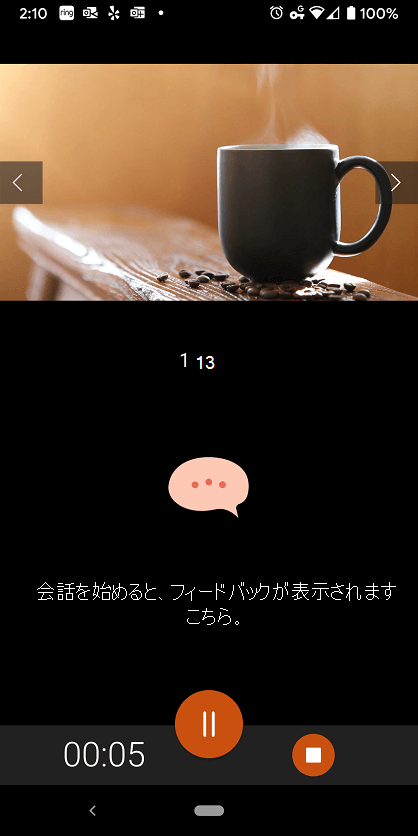
-
完了したら、全画面表示を終了します。 コーチは、観察内容をまとめたリハーサル レポートを開き、 推奨事項を提供します。
-
PowerPoint for Windows デスクトップでプレゼンテーションを開きます。
-
[ スライド ショー ] タブの [ リハーサル ] グループで、[ Coach でリハーサル] を選択します。 スライド ショーと同様に、プレゼンテーションが全画面表示で開きます。
![[コーチを利用したリハーサル] を選択します。](https://support.content.office.net/ja-jp/media/f5c16820-a323-417a-949e-c04e1a0b823c.png)
-
リハーサルを開始する準備ができたら、ダイアログ ボックスで [リハーサルの開始] を選択します。 画面上のガイダンスを受け取る場合は、[ リアルタイム フィードバックを表示 する] が選択されていることを確認します。
![[リハーサルの開始] をクリックします](https://support.content.office.net/ja-jp/media/e8ffd948-210e-4adb-8b52-80d2a892ea13.png)
-
[ Listening.. .] がダイアログ ボックスに表示されるまで、読み上げを開始するまで待ちます。
![ダイアログに [リッスン中] と表示されるまで待ちます。](https://support.content.office.net/ja-jp/media/4c7472d9-846e-4c39-905b-649fe0e5aceb.png)
-
話すと、コーチは、ペース、包括的な言語、不適切な表現、入力口の単語の使用、スライド テキストを読んでいるかどうかに関する画面上のガイダンスを提供します。
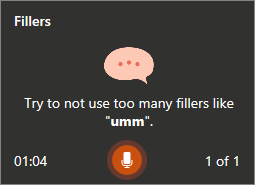
-
完了したら、全画面表示を終了します。 コーチは、観察内容をまとめたリハーサル レポートを開き、 推奨事項を提供します。 推奨事項を表示するには、リハーサル レポートの セクションで詳細情報 を選択します。
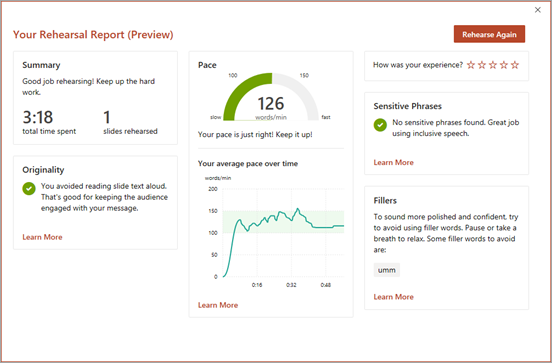
-
リハーサル レポートを確認したら、ウィンドウを閉じるか、[ 再びリハーサル ] を選択して、受け取った推奨事項を練習します。
-
PowerPoint for iOS でプレゼンテーションを開きます。
-
[ その他 ] メニューをタップし、[ Coach でリハーサル] をタップします。 スライド ショーと同様に、プレゼンテーションが全画面表示で開きます。
-
開始する準備ができたら、[ リハーサルの開始] をタップします。
-
[話し始める] が表示されるまで話し始めるのを待ち 、ここにフィードバック が画面に表示されます。
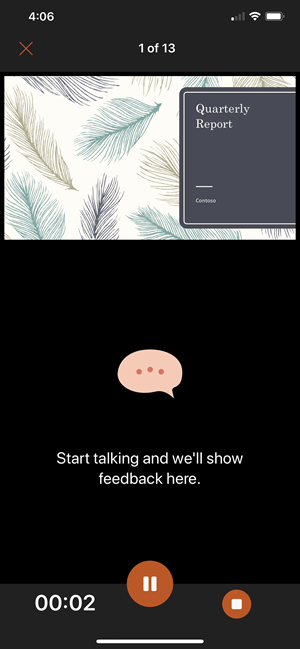
-
話すと、コーチは、ペース、包括的な言語、不適切な表現、入力口の単語の使用、スライド テキストを読んでいるかどうかに関する画面上のガイダンスを提供します。
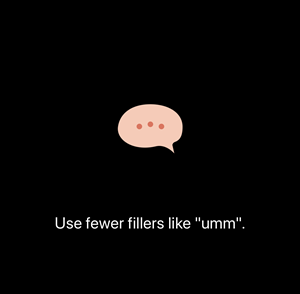
-
終了したら、[ 閉じる] をタップします。 コーチは、観察内容をまとめたリハーサル レポートを開き、推奨事項を提供します。 推奨事項を表示するには、リハーサル レポートの セクションで詳細情報 を選択します。
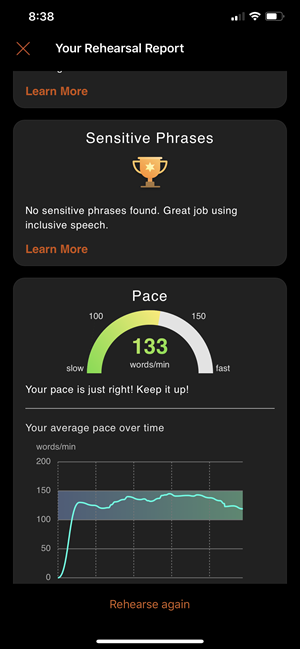
-
リハーサル レポートを確認したら、ウィンドウを閉じるか、[ 再びリハーサル ] をタップして、受け取った推奨事項を練習します。
-
PowerPoint for MacOS デスクトップでプレゼンテーションを開きます。
-
[ スライド ショー ] タブで、[ Coach でリハーサル] を選択します。 スライド ショーと同様に、プレゼンテーションが全画面表示で開きます。
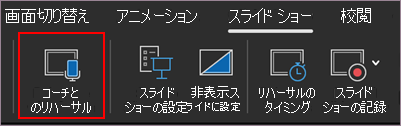
-
リハーサルを開始する準備ができたら、ダイアログ ボックスで [リハーサルの開始] を選択します。 画面上のガイダンスを受け取る場合は、[ リアルタイム フィードバックを表示 する] が選択されていることを確認します。
-
[会話の開始] が表示されるまで話し始めるのを待ち 、ダイアログ ボックスに音声のフィードバック が表示されます。
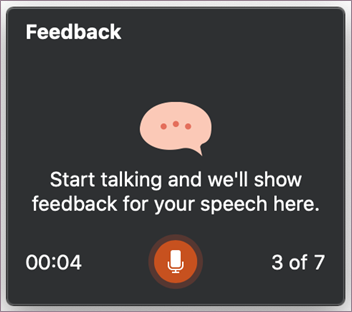
-
あなたが話すにつれて、コーチは、ペーシング、包括的な言語、不適切な表現の使用、入力者の単語、スライドテキストを読んでいるかどうかなどに関する画面上のガイダンスを提供します。
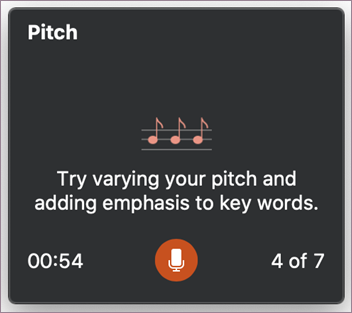
-
完了したら、全画面表示を終了します。 コーチは、観察内容をまとめたリハーサル レポートを開き、 推奨事項を提供します。 推奨事項を表示するには、リハーサル レポートの セクションで詳細情報 を選択します。
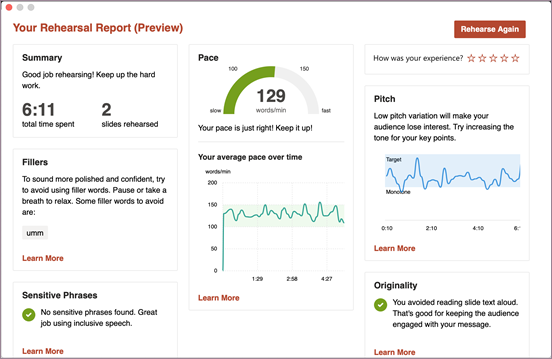
-
リハーサル レポートを確認したら、ウィンドウを閉じるか、[ 再びリハーサル ] を選択して、受け取った推奨事項を練習します。
Speaker Coach を使用するためのヒント
-
Microsoft アカウント (hotmail.com、outlook.com、live.com、msn.com) または Office 365 の職場または学校アカウントでサインインします。 Web ブラウザーでプレゼンテーションを表示および編集するには、ファイルを OneDrive に保存し、 Web 用 PowerPoint を使用して開きます。
-
音声とインターネット接続を聞くことができるマイクがコンピューターに必要です。
-
マイクを使用して静かな場所でリハーサルすることをお勧めします。
-
リハーサルレポートを閉じると消えます。 そのコピーを保存する場合は、スクリーンショットを撮る必要があります。
その他の覚え方
-
現時点では、Speaker Coach は英語のみを理解しており、 Office ユーザー インターフェイス言語が英語の場合にのみ使用できます。 Office ユーザー インターフェイス の言語 設定に関するヘルプについては、「Office が使用する言語を変更する」を参照してください。
-
コーチは、1 人のスピーカー リハーサルで最適に動作します。 一度に複数の人がリハーサルを行っている場合は、うまく動作しない可能性があります。
-
コーチは、あなたがそれを使用するような人々として学び続け、将来より多くの種類の提案を追加します。
-
リハーサルのタイミング機能とは異なり、Speaker Coach は スライドにタイミングを追加しません。 スピーカー コーチは、練習とフィードバックを行う目的です。 スライド ショーを自動的に実行する準備は行われません。
プレゼンテーションに関する推奨事項
-
緊張したときにリラックスしてゆっくりするには、深呼吸をしてください。
-
考えを収集するために少し時間が必要な場合は、一時停止します。 静かな瞬間はプレゼンテーションに悪影響を与えません。
-
スピーカー コーチは、特定の単語に対して特定の置換用語を提案することで、優しいナッジを提供します。 プレゼンテーションで使用する単語について最終的な決定を下します。
-
タイトルや箇条書きなど、スライドから短いビットのテキストを繰り返しても問題ありません。スライド全体を読み取ってみてください。
-
自然に話し、声のピッチを変えて、視聴者のエンゲージメントを高め、重要なポイントに集中できるようにします。
その他の推奨事項については、「Speaker Coach からの提案」を参照してください。
Speaker Coach に関する重要な情報
Speaker Coach は、 Microsoft 365 のクラウド強化機能の 1 つであり、Microsoft Speech Services を利用しています。 お客様の音声は本サービスの提供のために Microsoft に送信されます。 詳細については、Office でよりスマートに作業する方法に関するページをご覧ください。
現在、Government Community Cloud (GCC) でホストされている政府機関のお客様は、スピーカー コーチを利用できません。
よく寄せられる質問
Web には常に最新の機能が用意されています。これは、最初に利用可能にする場所であるためです。 Web バージョンの機能に関するフィードバックが得られると、その可用性がモバイルとデスクトップに拡張されます。
デスクトップ アプリでは、ペース、モノトーン、フィラーの単語、音声の絞り込み、独創性、包括性に関するリハーサル中にフィードバックを受け取ります。
スピーカー コーチは、iPhone と iPad の両方で iOS で使用できるようになりました。 ペース、ピッチ、フィラーの単語、音声の絞り込み、独創性、反復的な言語、包括性に関するリハーサル フィードバックを受け取ります。 セッションの最後に、iPhone と iPad 用に最適化された概要レポートが表示されます。 反復的な言語と発音は、これらのプラットフォームで間もなく提供されます。
現在、スピーカー コーチは、Office サブスクリプションを持っていない場合でも、すべてのユーザーが無料プレビューで利用できます。 Speaker Coach は、Web または Android または iOS デバイスで試すことができます。
スピーカーコーチはすべての英語を話す市場で利用できます。 現在、スペイン語、フランス語、日本語などの新しい言語への拡張に取り組んでいます。
発音は現在、米国の英語市場でのみ利用できます。 その他の機能は、英語を話すすべての市場で利用できます。 これらの機能を、近いうちにより多くの言語と市場に拡大する予定です。
サポート記事「 Speaker Coach からの提案」 に移動するか、 Speaker Coach のチュートリアルを参照してください。










