PowerPointでは、スライドの背景を画像または色に変更できます。
スライドまたはプレゼンテーション全体の背景として、単色またはグラデーションの色、パターン、または画像を追加できます。
スライドの背景を色で書式設定します。
-
リボンで、[ デザイン ] タブを選択します。
-
右端の [ 背景の書式設定] を選択します。
ウィンドウの右側に [ 背景の書式設定 ] ウィンドウが開きます。
-
[ 塗りつぶし] で、[塗りつぶし]、[ グラデーション塗りつぶし]、または [ パターン塗りつぶし] を選択します。
-
必要に応じて、色とその他の付随するオプションを選択します。
-
既定では、選択内容は現在のスライドに適用されます。 ファイル内のすべてのスライドに適用する場合は、ウィンドウの下部にある [ すべてに適用] を選択します。
写真でスライドの背景を書式設定する
-
リボンで、[ デザイン ] タブを選択します。
-
右端の [ 背景の書式設定] を選択します。
ウィンドウの右側に [ 背景の書式設定 ] ウィンドウが開きます。
-
[ 塗りつぶし] で、[ 図] または [テクスチャの塗りつぶし] を選択します。
-
[ 図のソース] で、[挿入] を選択します。
-
イメージを取得する場所を選択し、イメージに移動して選択し、[挿入] を選択 します。
-
イメージの透明度など、必要に応じて他の設定を調整します。
-
既定では、選択内容は現在のスライドに適用されます。 ファイル内のすべてのスライドに適用する場合は、ウィンドウの下部にある [ すべてに適用] を選択します。
Web 用 PowerPoint では、単色または画像を使って、1 つまたは複数のスライドの基本の背景の書式設定を行うことができます。 色グラデーションの追加や画像の透明化など、より高度な書式設定を行うには、Windows または macOS のデスクトップ バージョンの PowerPoint を使用します。
スライドの背景を色で書式設定します。
背景を単色で塗りつぶすことができます。 Web 用 PowerPoint は、スライドの背景のグラデーション塗りつぶしをサポートしていません。
Web 用 PowerPointにグラデーションの塗りつぶしを入力する場合は、フィードバックをお寄せください。 詳細については、「Microsoft Office に関するフィードバックを送信する方法」を参照してください。
-
[ デザイン ] タブで、[ 背景] を選択します。
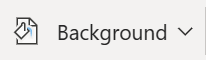
-
[ 塗りつぶし] を選択し、ギャラリーから色を選択します。
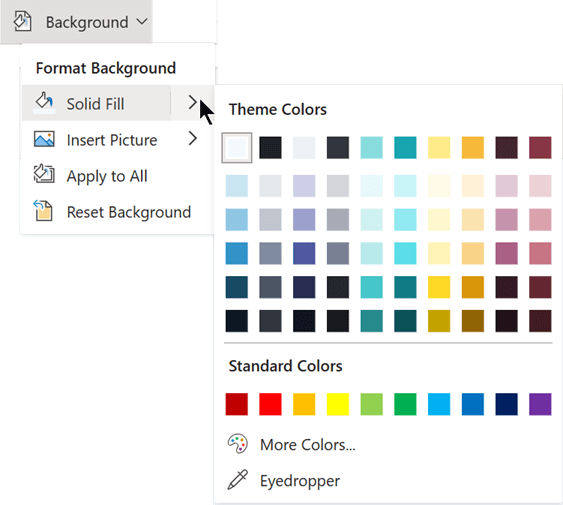
(背景を以前の状態にリセットするには、[ ホーム ] > [元に戻す ]

-
すべてのスライドに同じ背景色を設定する場合は、[ デザイン ] タブの [ 背景 ] > [ すべてに適用] を選択します。
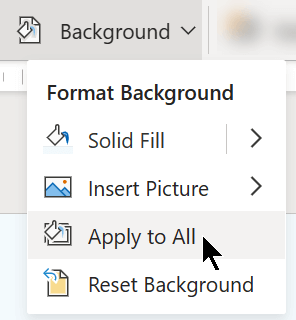
写真でスライドの背景を書式設定する
画像を背景として挿入すると、 Web 用 PowerPoint は、スライドの領域全体を埋めるのに最適なサイズに画像のサイズを変更します。 最適な結果を得るには、スライドと同じ向きの画像を選択します。
-
[ デザイン ] タブで、[ 背景] を選択します。
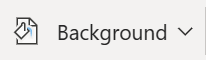
-
[ 図の挿入] を選択し、[ 図の背景] で [ デバイスから (独自の画像を選択する)] または [ 写真のストック ] (Microsoft イメージ ライブラリから画像を選択する) を選択します。
-
使用する画像に移動します。 それを選択し、[ 開く ] または [挿入] を選択 します。
-
すべてのスライドに同じ背景画像を表示するには、[ デザイン ] タブでもう一度 [ 背景 ] を選択し、[ すべてに適用] を選択します。
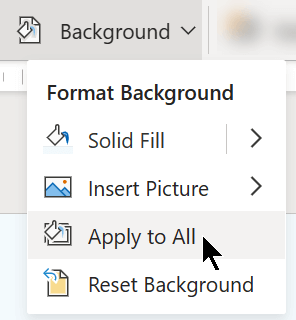
Web 用 PowerPoint では、.jpg、.jpeg、.png、.gif、.bmp、.wmf、.emf、.tif、.tiffの画像形式がサポートされています。
Web 用 PowerPoint には、画像を透過にする機能はありません。 背景の画像を透過にする場合、PowerPoint デスクトップ アプリを使用します。
Web 用 PowerPoint には、画像の背景を削除する機能がありません。 デスクトップ PowerPoint アプリを使用して、画像の背景を削除します。
スライドの背景を削除する
白地の背景にリセットすることで、現在持っているスライドの背景を削除できます。
-
[ デザイン ] タブで、[ 背景] を選択します。
-
[ 塗りつぶし] を選択し、カラー ギャラリーの左上隅にある [白]、[背景 1 ] の順に選択します。
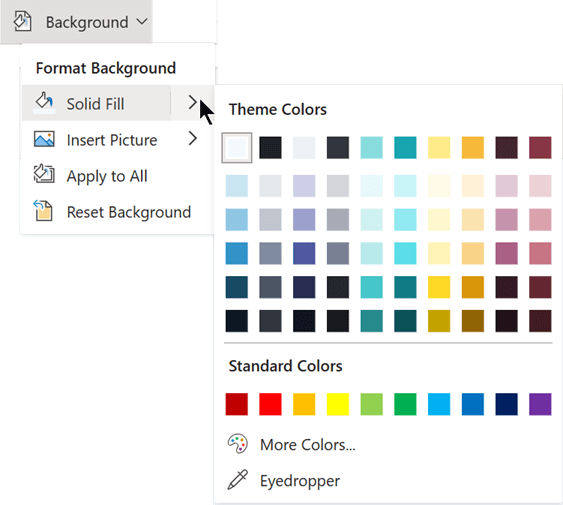
プレゼンテーションに包括的なデザイン テーマを適用する
Web 用 PowerPoint には、専門的に設計された色、レイアウト、フォントのセットという テーマが付属しています。 テーマを選択すると、すべてのスライドでその外観が採用されます。 詳細については、「 カラフルなテーマをプレゼンテーションに適用する」を参照してください。
すべてのスライドに背景を適用する
-
[デザイン] タブの [ユーザー設定] で、[背景の書式設定] をクリックします。
![[スライドのサイズ] と [背景の書式設定] のオプションがある [ユーザー設定] グループのスクリーンショット。](https://support.content.office.net/ja-jp/media/98b8183d-0bac-42b2-be32-0cee97494b41.png)
-
目的の背景スタイルを作成するには、[ ソリッド]、[ グラデーション]、[ 図]、[テクスチャ]、または [ パターン 塗りつぶし] オプションを選択します。
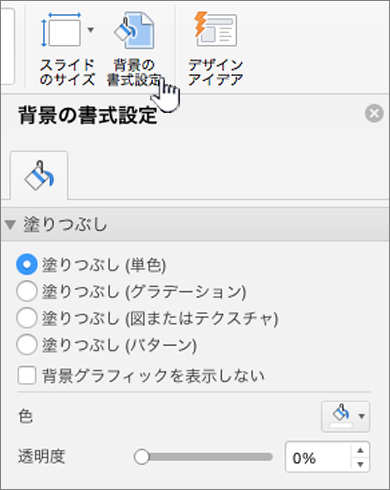
-
[すべてに適用] を選択します。
ユーザー設定の背景を 1 枚以上のスライドに適用する
-
[表示] メニューの [標準] をクリックし、ナビゲーション ウィンドウで変更するスライドをクリックします。
-
[デザイン] タブの [ユーザー設定] で、[背景の書式設定] をクリックします。
-
[塗りつぶし] をクリックし、[塗りつぶし (単色)]、[塗りつぶし (グラデーション)]、[塗りつぶし (図またはテクスチャ)]、または [塗りつぶし (パターン)] オプションをクリックします。
-
使用する背景の塗りつぶしを選択します。
注: 後でユーザー設定の背景を削除し、テーマの既定の背景をすべてのスライドに適用するには、[背景の書式設定] の [塗りつぶし (単色)] オプションをクリックします。 [テーマの色] ポップアップ メニューで [自動] をクリックし、[すべて適用] をクリックします。
すべてのスライドから背景を削除する
-
[デザイン] タブの [ユーザー設定] で、[背景の書式設定] をクリックします。
-
[塗りつぶし (単色)] をクリックし、[色] をクリックし、[テーマの色] から白の背景を選択します。
![PowerPoint for Mac の [塗りつぶし (単色)]](https://support.content.office.net/ja-jp/media/c10302c5-fffa-4cea-88c1-d06e4e56b4d7.png)
-
[すべてに適用] を選択します。










