Project では、ビューにフィルターをかけて、自分にとって最も重要なタスクやマイルストーン、その他の情報だけを表示することができます。 プロジェクト内のタスクまたはリソースをフィルター処理するには、タスクの特定の側面と リソースを表示するための定義済みのフィルターを提供する 3 つの方法があります。 これらのフィルターがニーズを満たしていない場合は、新しいフィルターを作成するか、既存のフィルターを変更できます。
-
定義済みのフィルター Project に付属するフィルターです。 これらは、不完全なタスクや割り当て超過のリソースなどのタスクまたはリソースをすばやくフィルター処理するために使用されます。
-
カスタム フィルター これらは、独自のプロジェクト ニーズに合わせて設計するフィルターです。
-
オートフィルター これらをオンにすると、シート ビューの各列の上部に矢印として表示されます。 これらを使用して、列内の項目をすばやくフィルター処理します。
この記事の内容
タスクまたはリソースをフィルター処理する
プロジェクト内の特定の種類の情報のみを表示する場合があります。 たとえば、プロジェクトのマイルストーンのみを表示したり、開始していないタスクを表示したりできます。 プロジェクトに多くのタスクがあり、多くのリソースが必要な場合、フィルターは特定の範囲の情報を表示するのに非常に役立ちます。 フィルターを使用すると、関心のある情報のみを表示し、残りの情報を非表示にすることができます。
定義済みのプロジェクト フィルターを使用して、タスクまたはリソース データをフィルター処理できます。 ニーズを満たすフィルターがない場合は、新しいフィルターを作成するか、既存のフィルターを変更できます。
フィルターを適用または削除する
-
[ 表示 ] タブの [ データ ] グループで、フィルターリストでフィルターを選択します。
![[フィルター] コマンド](https://support.content.office.net/ja-jp/media/d286ad44-e783-49ff-95f0-2128a11a75e8.jpg)
一覧にないフィルターを適用するには、[ その他のフィルター] を選択し、次のいずれかの操作を行います。
-
タスク フィルターを選択するには、[ タスク] を選択し、[フィルター ] ボックスの 一覧でフィルター名を選択し、[ 適用] を選択します。
-
リソース フィルターを選択するには、[ リソース] を選択し、[ フィルター] ボックス の一覧でフィルター名を選択し、[ 適用] を選択します。
注: タスク ビューにタスク フィルターを適用したり、タスク ビューにリソース フィルターを適用したりすることはできません。
-
-
対話型フィルターを適用する場合は、要求された値を入力し、[ OK] を選択します。
-
フィルターをオフにするには、フィルターの一覧で [ フィルターなし ] を選択します。
強調表示を使用してフィルター処理されたタスクに色を適用する
タスクまたはリソースをフィルター処理するときに、強調表示を適用できます。 強調表示されたタスクまたはリソースは、フィルター処理されていないタスクと共に表示されますが、色は異なります。
-
[ 表示 ] タブの [ データ ] グループで、フィルター一覧でフィルターを選択し、[ その他のフィルター] を選択します。
-
フィルターの一覧でフィルターを選択し、[ 強調表示] を選択します。
ヒント: 強調表示されたタスクに別の色を適用するには、別のテキスト スタイルを使用します。 [ 書式 ] タブを選択し、[ テキスト スタイル] を選択します。 [ 変更する項目 ] ボックスの一覧 で、[強調表示されたタスク] を選択し、書式設定オプションを選択します。
ユーザー設定フィルターを作成する
-
[ 表示 ] タブの [ データ ] グループで、[ フィルター] の横にある矢印を選択し、[ その他のフィルター] を選択します。
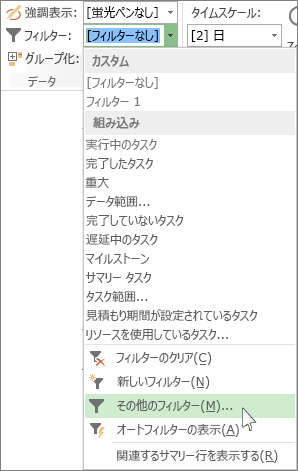
-
[ タスク ] または [ リソース ] (作成するフィルターの種類に応じて) を選択し、[ 新規] を選択します。
-
新しいフィルターの名前を入力します。 そのフィルターを [データ] グループ リストに含める場合は [メニューに表示する] を選択します。
-
[かつ/または] 列で [かつ] を選択して、複数のフィルター条件に一致する結果を表示します。 [または] を選択すると、どれか 1 つの条件を満たす行が表示されます。
![フィルターで取得したい結果の種類に応じて [かつ] あるいは [または] を選択する。](https://support.content.office.net/ja-jp/media/707a6c26-c52a-41a7-93a9-b25fc6b61f26.png)
-
[フィールド名] 列で、フィルターをかけるフィールドを選択します。
-
[テスト] 列で、[フィールド名] 列に選択した内容と次の手順で選択する [値] 列をどのように一致させるかを指定します。
-
[値] 列で、使用する値を選択するか、または新しい値を入力します。
[テスト] 列で [と等しい] または [と等しくない] を選んだ場合は、[値] 列に (リストからオプションを選ぶ代わりに) ワイルドカード文字を入力することもできます。 たとえば、疑問符 (?) を入力すると、任意の 1 文字に一致します。 アスタリスク (*) を入力すると、任意の文字数の任意の文字に一致します。 ワイルドカードを使用する場合は、[フィールド名] 列で選んだ内容が、数値 ([期間] など) ではなく文字列 ([名前] など) を含んでいることを確認してください。
-
フィルターに別の行を追加する (フィルターを適用する別のフィールド名を選択する) には、[ 行の挿入] を選択します。 空の行を追加することにより、複数の行をグループ化できます。 空の行に [かつ] あるいは [または] を追加して、1 つのグループを別のグループに対してフィルタリングします。
-
完了したら、[保存] を選択 します。
ヒント: すべてのフィルターをすばやく削除するには、F3 キーを使います。 タスク フィルターはタスク ビューでしか動作せず、リソース フィルターはリソース ビューでしか動作しないので、注意してください。
既存のフィルターを変更する
-
[ 表示 ] タブの [ データ ] グループで、フィルターの一覧を選択し、[ その他のフィルター] を選択します。
-
次のいずれかの操作を行います。
-
タスク フィルターを変更するには、[ タスク] を選択し、変更するフィルターを選択し、[編集] を選択 します。
-
リソース フィルターを変更するには、[ リソース] を選択し、変更するフィルターを選択し、[編集] を選択 します。
-
-
[フィルター定義] ダイアログ ボックスのコントロールを使用して 、フィルター の設定を変更します。
オートフィルターを使用する
オートフィルターは、任意のシート ビューのフィールドに適用できます。 標準フィルターに加えて、プロジェクトはオートフィルターを提供し、シート ビューの各列の上部に表示されます。
オートフィルターの適用と削除
-
[ 表示 ] タブの [ データ ] グループで、フィルターリストの矢印を選択し、[ オートフィルターの表示] を選択します。
![[フィルター] コマンド](https://support.content.office.net/ja-jp/media/d286ad44-e783-49ff-95f0-2128a11a75e8.jpg)
-
表示する情報を含む列見出しの横にある [オートフィルター] 矢印を選択し、テーブルをフィルター処理する値を選択します。
オートフィルターの矢印とフィールドの見出しが青色に変わります。 -
別の列の値に基づいて追加の条件を適用するには、もう一方の列に対して手順 2 を繰り返します。
-
特定の行のフィルター処理を削除するには、そのフィールドの [オートフィルター] リストで [ すべてのフィルターのクリア ] を選択します。
-
オートフィルターをオフにするには、もう一度 [オートフィルターの表示 ] を選択します。
注: ビュー内のいずれかの行で情報が変更された場合は、矢印を選択してフィルター値を再選択することで、オートフィルター設定を更新できます。
カスタムオートフィルターを作成する
-
オートフィルターを表示します。
-
[オートフィルター] 矢印を選択し、[ フィルター] をポイントして、[カスタム] を選択 します。
-
最初のボックスで使用する演算子を選択し、2 番目のボックスに一致する値を入力または選択します。
たとえば、日付フィールドの特定の日付と一致するには、最初のボックスで equals 演算子を選択し、2 番目のボックスで一致する日付を選択します。
-
オートフィルターに 2 つの条件を適用するには、次のいずれかの操作を行います。
-
両方の条件を満たす行をビューに表示するには、ボックスの 2 行目で目的の演算子と値を選択し、[ And] を選択します。
-
1 つの条件または別の条件を満たす行をビューに表示するには、ボックスの 2 行目で目的の演算子と値を選択し、[ または] を選択します。
-
-
オートフィルター設定を保存するには、[保存] を選択 します。
ビューに定義済みのフィルターが既に適用されている場合は、オートフィルターに設定した条件が現在のフィルターに追加の条件として含まれます。 オートフィルター設定を保存すると、フィルターはファイル内の他のフィルターと共に保存され、[ その他のフィルター] ダイアログ ボックスでのみ使用できます。
新しいプロジェクトに対して AutoFilters を自動的にオンにする
-
[ファイル] タブで、[オプション] を選択します。
-
[詳細設定] を選択し、[全般] セクションで、[新しいプロジェクトのオートフィルターの設定] チェックボックスを選択します。










